[무작정 따라하기] Ms Acess + Ms-Sql server 연결하기 #2(IIS 확장편+외부 접속)
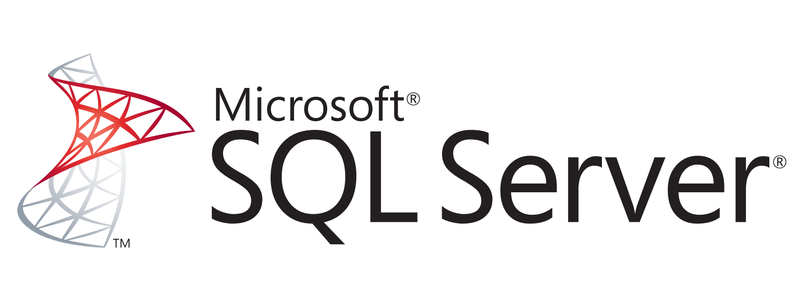
127.0.0.1,1433 으로 접속한 MS-SQL Server를 외부 접속이 가능하게 확장하는 방법에 대한 포스트입니다.
이전 글:
(따라하기) Ms Acess + Ms-Sql server 연결하기 #1(내부 접속편)
포트 오픈을 안하신분은 아래 링크로!!
1. 공유기 포트 오픈하기 (Iptime-로컬서버용)
포트는 1433과 80 포트를 개방한다. 80은 web통신용으로 iis 테스트용으로 사용예정이다.
외부접속?
서버가 돌고있는 내 PC를 제외한 다른 컴퓨터에서 내 컴퓨터의 SQL서버에 접속하는 것을 말합니다.
곧 내 컴퓨터는 서버가 되면서, 나도 작업하고 다른 사람은 내 컴퓨터가 켜져 있는 동안 내 컴퓨터 안에 돌고있는 SQL서버에 접속해서 작업이 가능하게됩니다.
IIS(Internet Information Service)라는게 필요합니다.
2. IIS 설정, 구동하기
개발환경
- 윈도우 7이상 (~10까지 적용가능함); 윈도우 10에서 실행함.

하단 검색창에 이렇게 치면
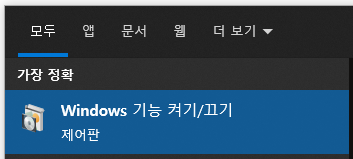
windows 기능 켜기/끄기 클릭
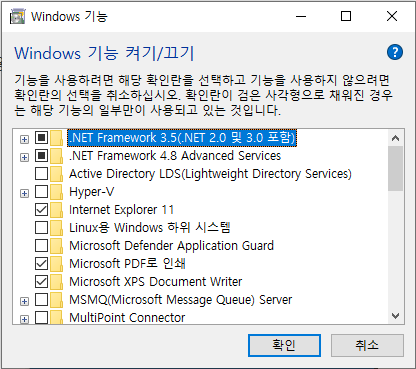
windows 기능 켜기/끄기 창이 열립니다.
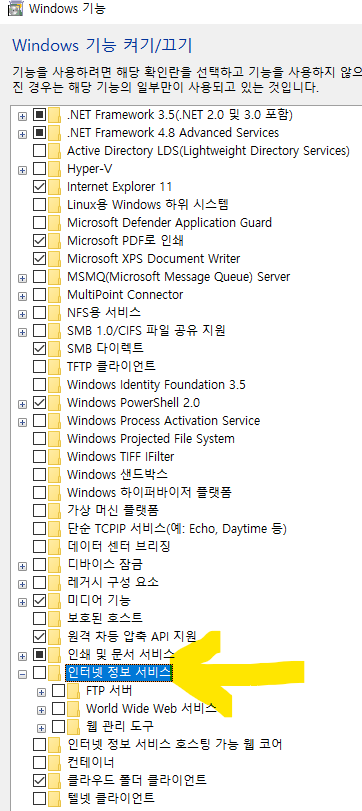
루트에서 아래로 스크롤을 내리면 인터넷 정보 서비스라는게 있습니다.
위에서 말씀드린대로 이놈이 앞으로 IIS라고 부르는 놈이입니다.
IIS(internet information service: 인터넷 정보 서비스)
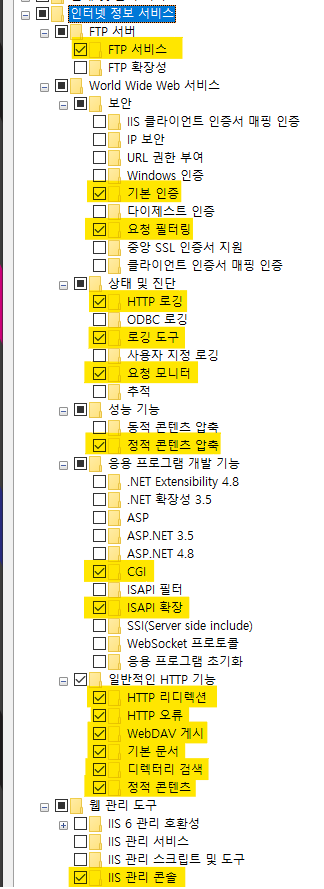
노란 줄친 애들을 전부 체크를 해줍니다. (총15가지 입니다.)
- FTP 서비스
- 기본인증
- 요청 필터링
- HTTP 로깅
- 요청 모니터
- 정적 콘텐츠 압축
- CGI
- ISAPI 확장
- HTTP 리디렉션
- HTTP 오류
- WebDAV 게시
- 기본문서
- 디렉터리 검색
- 정적 콘텐츠
- IIS 관리 콘솔
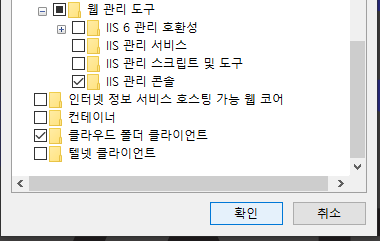
체크를 다하고 확인을 누릅니다.
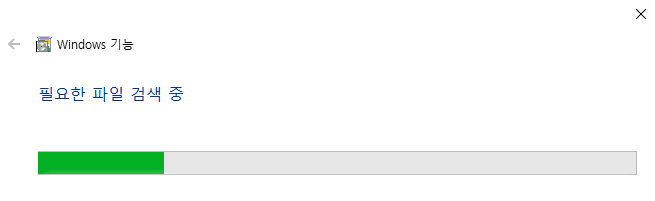
이런 창이 나오면서 알아서 변경/적용을 합니다.
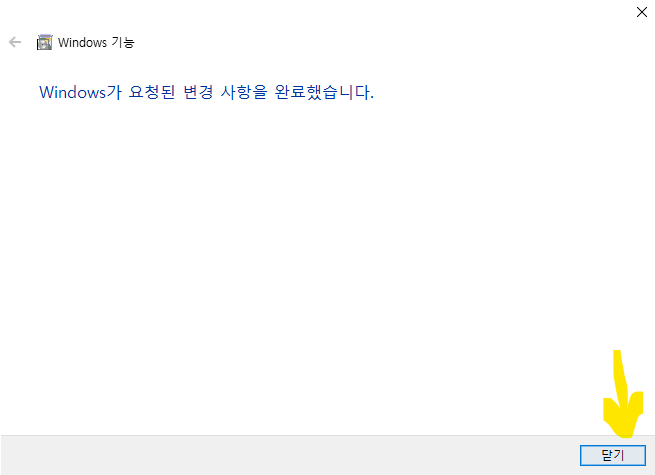
닫기를 눌러줍니다.
3. IIS구동 해보고 , 정상구동 확인 하기

검색창에 인터넷 정보라고 치면 or iis 를 쳐도 나옵니다.
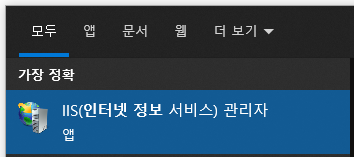
IIS가 나옵니다. 클릭.
이런 창이 뜹니다. 아래와 같이 번호 순서대로 1, 2, 3, 4를 클릭해줍니다.
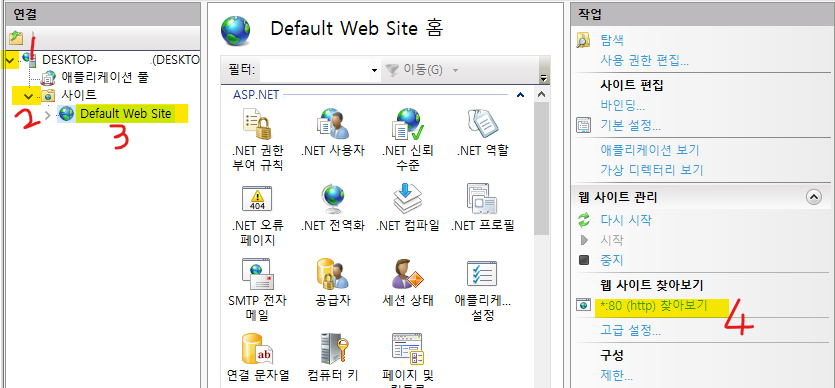
이런 창이 열리면 iis가 80포트를 통해서 정상구동 된다는걸 확인 할수 있다. 브라우저에 localhost라고 치면 아래의 창이 나온다.
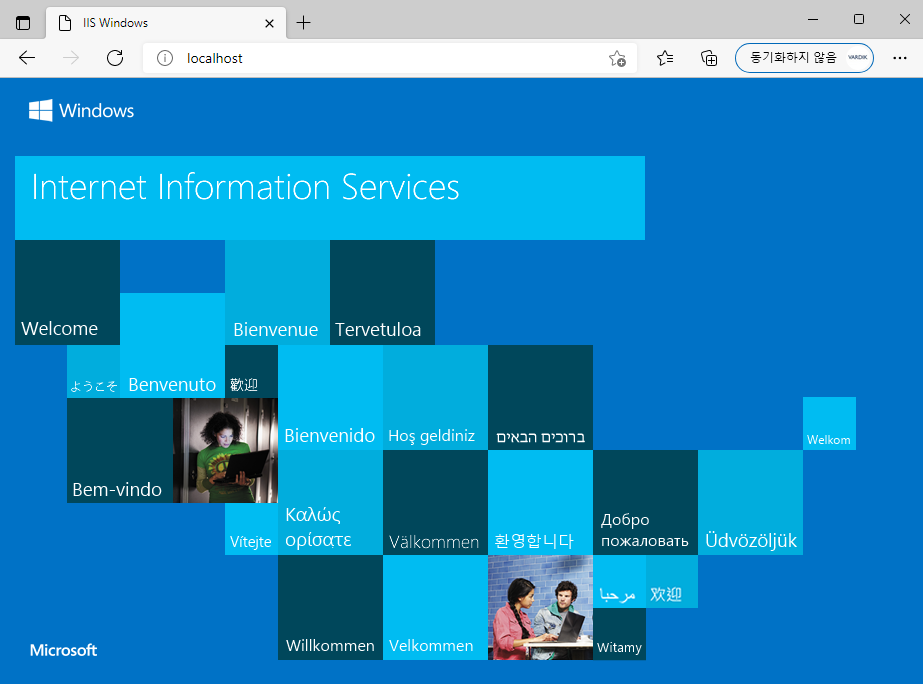
4. 방화벽 설정
윈도우 + R ---> wf.msc 확인
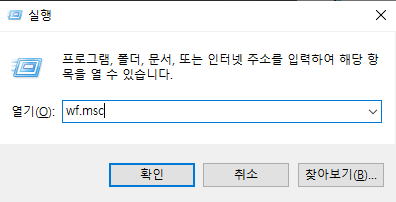
고급 보안이 포함된 windows defender 방화벽 창이 열린다.
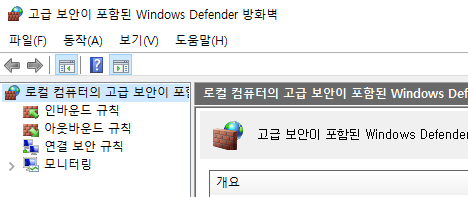
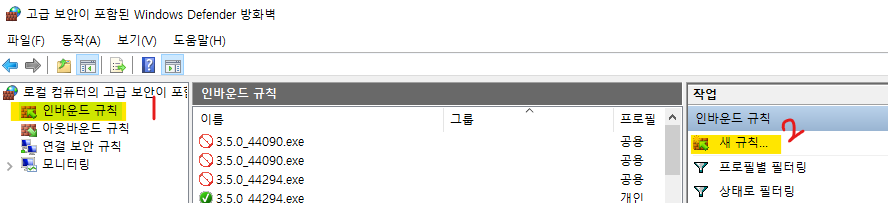
- 인바운드 (규칙 클릭)
- 새 규칙 (클릭)
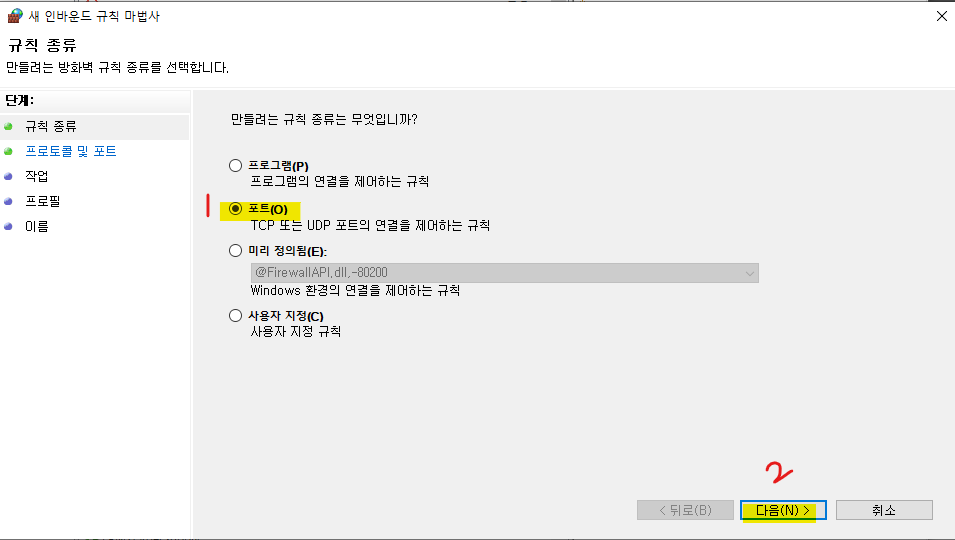
- 포트 (선택)
- 다음 (클릭)

- 특정 로컬 포트: 1433 (기입)
- 다음 (클릭)
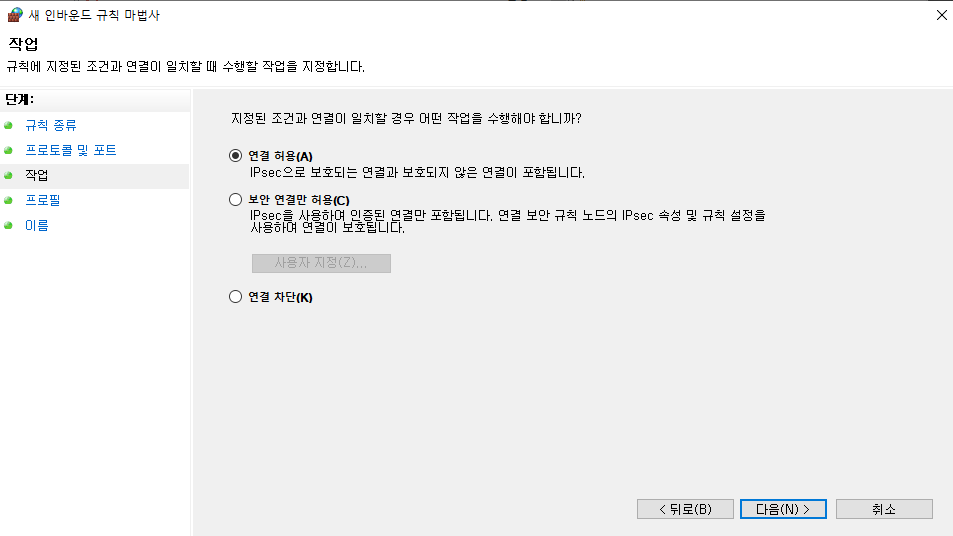
- 연결 허용
- 다음
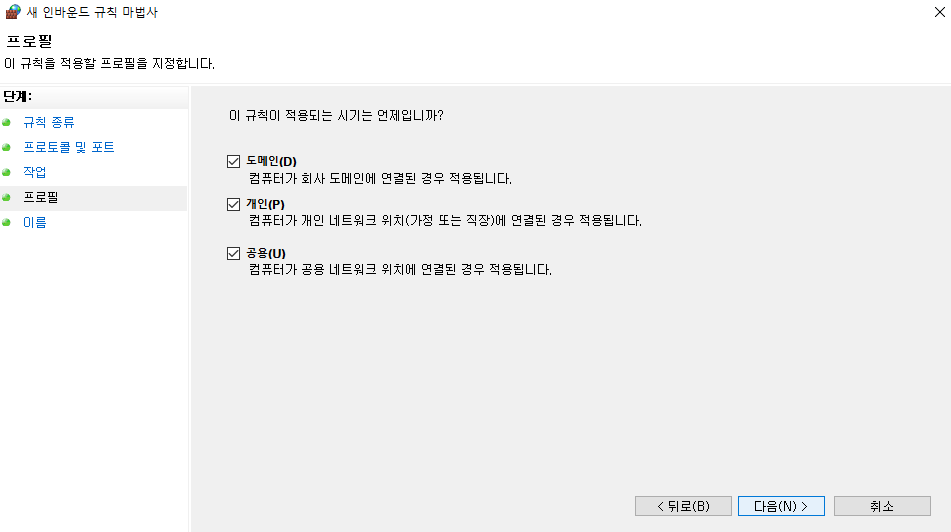
- 모두 선택
- 다음
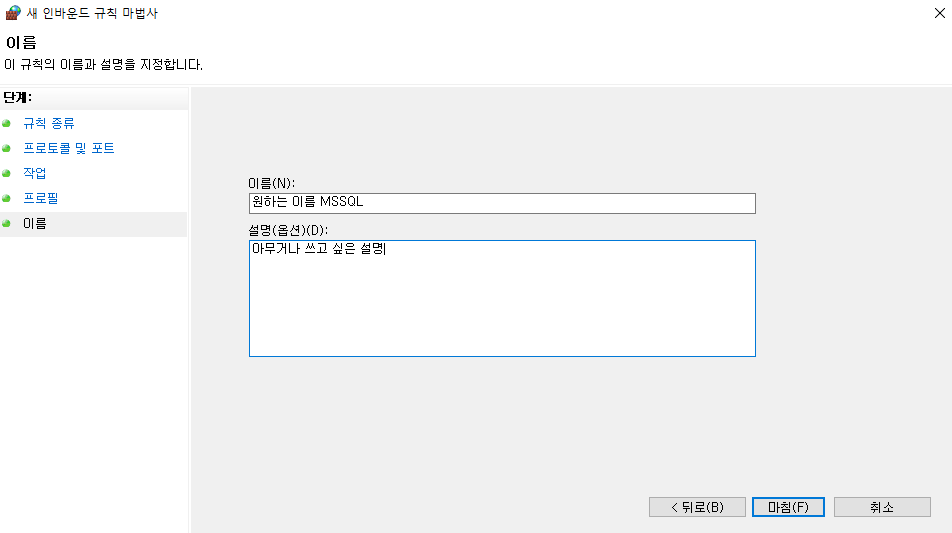
이름에 쓰고싶은 이름, 설명에 쓰고 싶은 설명, 마침 클릭.
5. SSMS에서 ip로 접속해보기
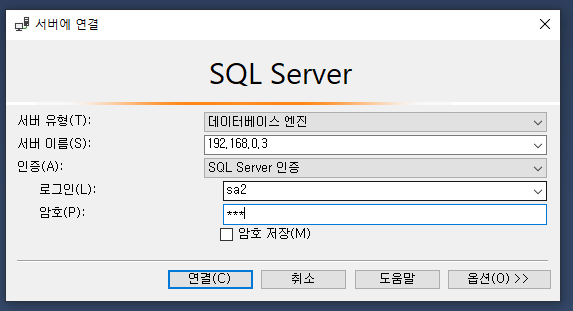
다른 컴퓨터에서 접속을 시도한다.
이전에 서버컴에서 cmd , ipconfig에서 찾았던 ip로 입력해서 접속해본다. 정상적으로 작동하는걸 확인했다.
팁! 같은 공유기 상위 다른 컴퓨터에서 192.168.0.3을 치면 위에서 확인했던 패이지로 접속이 됩니다. ssms를 타 컴퓨터에 설치 안하고 웹브라우져로 체크한뒤 odbc연결하시면 됩니다.
끝!
2편은 공유기 환경에서 컴퓨터 한대를 서버컴으로 사용하면서 외부 접속까지 허용하는 방법까지 마무리 했습니다. 이제 같은 공유기 상에서 다른 컴퓨터가 내가 졸리는 서버에 접속이 가능합니다.