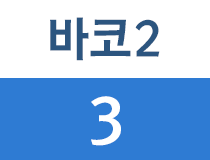
예제)
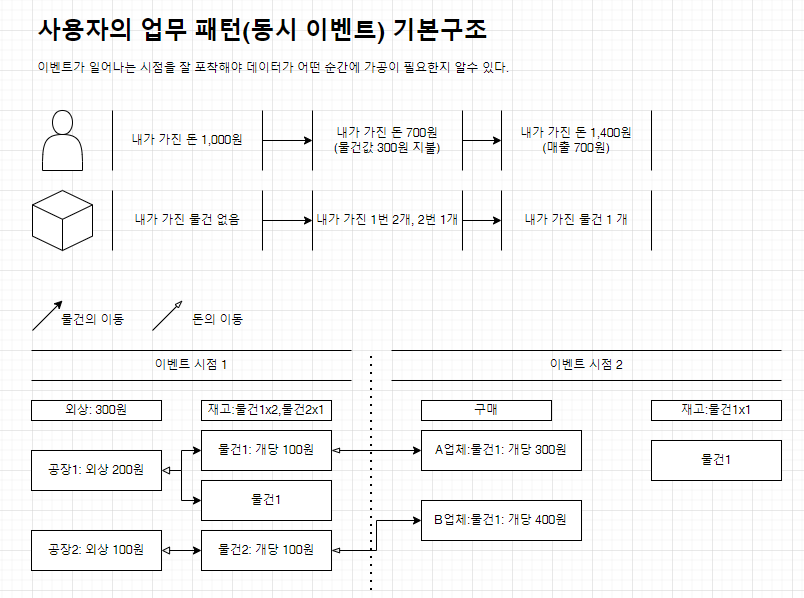
자영업자가 사용하는 전산 기준으로 볼때, 가장 기본이 되는 루틴을 설명드리려고 위의 그림을 작성했습니다.
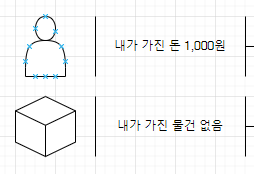
이 두가지는 초기 재고 개념입니다.
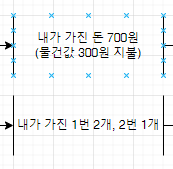
이벤트가 물건과 돈에 동시에 발생하고,

물건과 돈의 정산이 동시에 이뤄집니다.
우리는 무언가 동시에 이뤄지는 것을 하나로 해결 해야합니다.
전산을 만드는 이유!
편하게 사용하기 위해서!
2편과 3편에서 말씀드린 구조를 머릿속에서 계속 생각해보시길 권합니다.
서론인 0~3편을 말씀드리는 이유는 백엔드 개념이 잘 서있는 프로그램과 그렇지 못한 프로그램의 차이가 설계도를 가지고 지은 집과 그렇지 않은 집의 차이라고 말씀드릴 수 있습니다.
개발 환경
- MS Access 2019
- windows 11 pro
- (추후 ms-sql server, ssms)
테이블 작성 시작
우선 필요한 테이블들을 작성하기 시작하겠습니다. 테이블 생성은 트리구조로 큰 범주에서 작은 범주로 나가시면서 수정을 하시는게 좋습니다. 마치 글쓰기의 대단원 소단원을 나누는 것과 마찬가지 라고 보시면 됩니다.
프로그램이름 = 제목
: 자영업자 프로그램
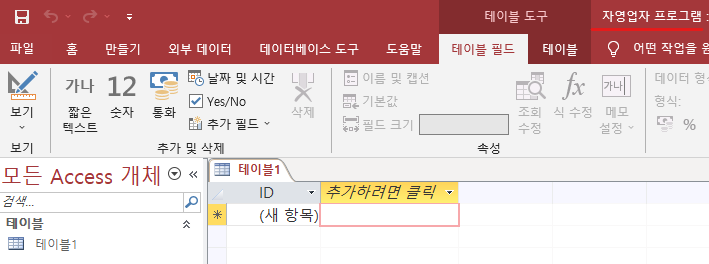
파일을 하나 생성했습니다.
이름은 '바코실습'이라고 짓겠습니다.
('자영업자프로그램'이라고 지었다가 왠지 실습의 느낌이 맞는것 같아서 변경했더래요~', 이름은 원하시는 걸로 만드세요~)


다이어그램은 git_바코플로우.drawio 파일을 앞으로 사용하겠습니다. 다운로드는 아래 링크를 타고 보셔서 진행하시되 파일은 git_바코플로우.drawio 를 다운 받으셔서 사용하시기 바랍니다. (21/12/20일 변경사항)
다운로드 방법 링크:

다이어그램을 참고하면서 기초 테이블 부분부터 테이블을 생성하겠습니다.
<테이블 생성에 설정 할 필드별 속성>
테이블 생성하실때 필드의 성격구분을 해주셔야 하는데, 제가 사용할 필드별 속성입니다. 거의 변화가 없으니 기억해 두시길 바랍니다.

분류는 위 그림과 같이 크게 4종류 (ID,날짜,숫자,텍스트) 입니다. ( 아래 필드이름과 데이터 형식은 하이라이트(색칠)로 구분했습니다.)

- ID(일련번호) 는 프로그램 디폴트 값으로 건드리지 않고 진행하겠습니다.

- 날짜는 날짜/시간 형식에 간단한 날짜로 설정하겠습니다.
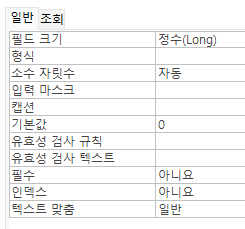
- 숫자도 숫자 형식 의 디폴트 값으로 위와 같이 설정할 예정입니다.
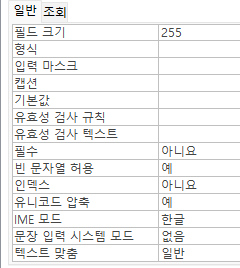
- 텍스트는 짧은 텍스트 형식으로 지정하고 나머지는 디폴트 값으로 설정하겠습니다.
별도의 케이스가 생기지 않는 이상 거의 디폴트 값으로 테이블을 생성할 예정입니다.
실습 1. 데이터 형식 파악하기

위의 테이블을 보고 데이터 형식을 파악해 보겠습니다.
| 필드 이름 | 데이터 형식 | 기타 설정 사항 |
| ID | 일련번호 | |
| 업체명 | 짧은 텍스트 | |
| 사업자등록번호 | 짧은 텍스트 | |
| 전화번호 | 짧은 텍스트 | |
| 팩스번호 | 짧은 텍스트 | |
| 주소 | 짧은 텍스트 | |
| 업종 | 짧은 텍스트 | |
| 업태 | 짧은 텍스트 | |
| 부가세이메일 | 짧은 텍스트 |
Q. 사업자등록번호, 전화번호, 팩스번호는 숫자로 적을텐데, 왜 짧은 텍스트로 설정했는가?
A. DB에서 계산에 사용되는 숫자는 숫자형식으로 사용하시고, 나머지는 텍스트로 사용하시면 초보 개발자 입장에서 수월하게 프로그램을 만들어 갈 수 있습니다.
이와 같이 필드의 성격에 대한 개념을 가지고 진행하시면 테이블 구성을 하는데 쉽게 접근 하실수 있습니다.
실습 2. 고객 테이블 작성하기
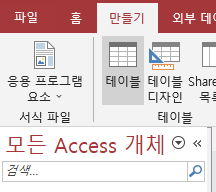
프로그램 탭에서 만들기를 선택하시고 테이블을 클릭합니다.
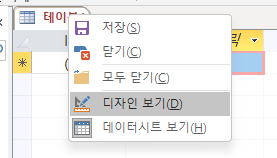
생성된 테이블 탭에 우클릭해서 디자인 보기를 선택합니다.
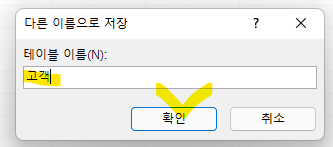
다른 이름으로 저장 창이 뜨면 테이블이름에 고객을 입력하고 확인 누릅니다.

위의 그림같이 고객 테이블이 보이실 겁니다.
ID 일련번호는 그대로 두시고 (자동 설정됐음)
ID 밑의 필드에 업체명, 데이터 형식은 짧은 텍스트로 입력을 해보겠습니다.
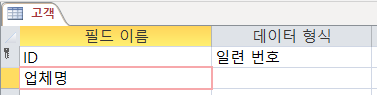
필드 이름에 업체명을 입력하고,
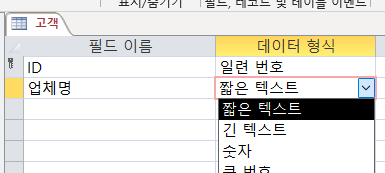
짧은 텍스트를 선택해줍니다. (프로그램 디폴드 값이 대부분 필드를 생성하면 데이터 형식은 '짧은 텍스트로 되어 있을겁니다. 짧은 텍스트를 사용할때는 그냥 필드 명만 쳐도 자동선택되니, 구지 드랍다운을 해서 안찾으셔도 됩니다.)
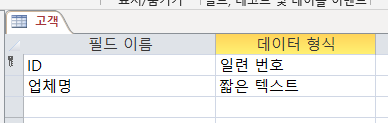
축하합니다! 처음 이신분들은 '뭐 한것도 없는 것 같은데 ?'라고 생각하실 수도 있겠지만, 테이블 생성과 필드 생성을 성공하셨습니다!
자 이제 나머지를 채워 가보겠습니다.

이렇게 다 채우셨으면

테이블 탭에 우클릭을 해서 데이터 시트 보기를 누릅니다.
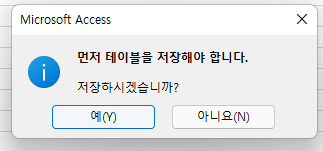
예를 눌러줍니다.

이런 필드 들이 나옵니다.
다음 진도를 위한 숙제
1) 다이어그램은 git_바코플로우.drawio 파일을 기준으로 모든 테이블 생성을 하겠습니다.
- 다이어그램 다운로드 방법은 #2 번글에 (아래 링크) 에 있고,
- drawio 사용이 어려우신 분들은 엑셀에서 작업을 하셔도 무방합니다만, drawio의 사용방법은 금방익히고 엑셀보다 간단 하다고 말씀드리고 싶습니다.
[이전 글] : 바코2://#2.프로그램 성격과 테이블 스케치 2
[다음 글] : 바코2://#4. DB에 사용할 초기 테이블 완성하기
'바보처럼 코딩하기 > 바보처럼 코딩하기 ver.2' 카테고리의 다른 글
| 바코2://#5. MS-Access 리본메뉴 설정 과 참조 설정 (0) | 2021.12.20 |
|---|---|
| 바코2://#4. DB에 사용할 초기 테이블 완성하기 (0) | 2021.12.20 |
| 바코2://#2.프로그램 성격과 테이블 스케치 2 (0) | 2021.12.16 |
| 바코2://#1.프로그램 성격과 테이블 스케치 (0) | 2021.12.16 |
| 바코2://#0.바보처럼 코딩하기 버전 2를 시작하며 (0) | 2021.12.16 |