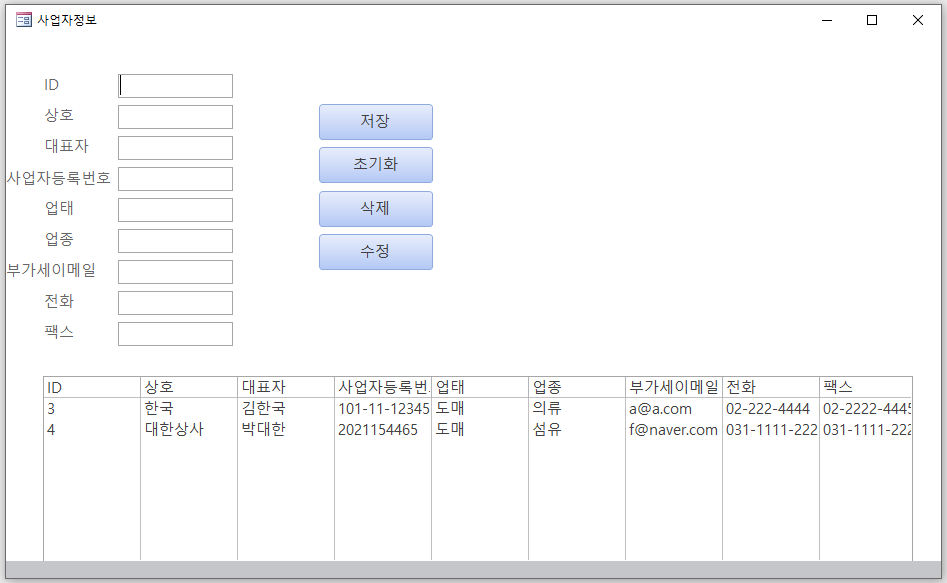그림을 보면, 리스트상의 저 필드들이 다 필요할 수도 있겠지만, 생각해보면 꼭 그렇지 않을 수도 있습니다. 저 필드들을 보이는게 다 필요하다면 사이즈를 늘리면 해결될 문제고, 그게 아니라면 보일 것만 보이는 것도 좋은 해결책입니다. 우선 보일 것과 보일 필요가 없는 것으로 필드를 나눠보겠습니다. -보일 것: 상호, 대표자,사업자등록번호,부가세이메일 - 보일 필요가 없는 것: 나머지 제 기준은 전자 세금계산서를 발행하는데 필요한 항목과 대상 식별에만 기준을 뒀습니다. (절대적 기준은 없습니다. 업체명만 넣어도 무방하나 대충 저정도 보이면 사용할 때 좋을것 같네요.) 자 우선 카운트 먼저 해줍시다. 내가 보이려는 필드가 좌측부터 몇번째인지, 그리고 총 몇개의 필드인지 확인해 줍니다. 0(ID), 1(상호),..