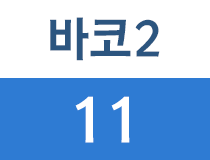

고객 테이블에 쓸 재료가 완성됐습니다.
버검색의_click() 코드를 작성하겠습니다. VBA창은 alt+F11을 누르시면 열립니다.
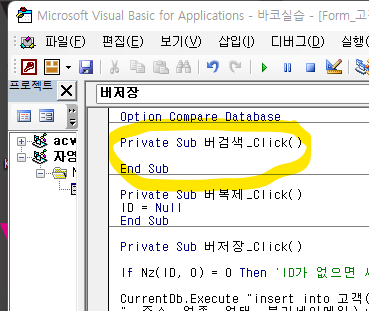
아! 코딩 초보자들을 대상으로 하니 우선 쿼리 사용을 좀 해봐야겠군요.

만들기 > 쿼리 디자인 을 누릅니다.

테이블 표시 창이 열리면, 테이블 이름인 고객을 더블클릭 하거나 고객을 선택한뒤 추가 버튼을 누릅니다.

화살표 처럼 추가된게 보이면 테이블 표시창은 X 닫기를 합니다.
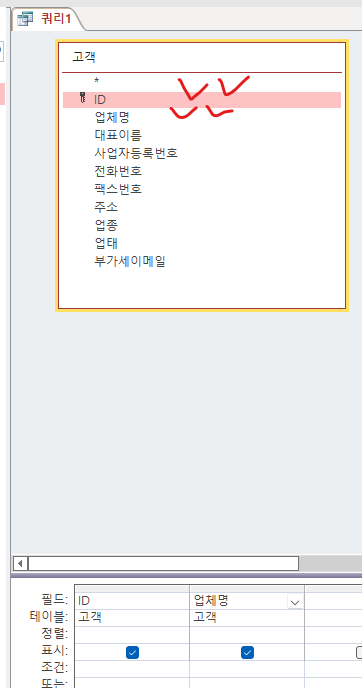
3개의 업체가 똑같이 가진에 ID, 업체명 뿐이라 우선은 ID, 업체명에 각각 더블클릭을 해줍니다. 더블 클릭을 하면 아래 필드에 채워집니다.
*잠시 디자인 보기, 데이터시트보기, SQL보기도 같이 진행하겠습니다.
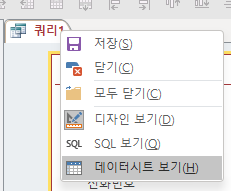
쿼리1 탭에> 우클릭 > 데이터시트 보기 를하면 현재 데이터를 확인 할 수 있습니다.


SQL 보기를 클릭하면

이렇게 코드가 나옵니다. 다시 디자인 보기 선택해줍니다.
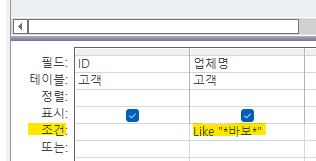
업체명의 조건에 Like "*바보*"를 해주고, 데이터시트 보기를 해줍니다.

다시 조건을 바보 대신에 처럼으로 변경해서 보면 Like "*처럼*"
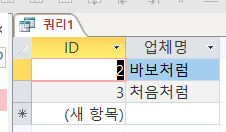
이렇게 결과가 나옵니다.
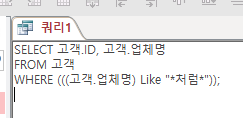
SQL 보기로 보면 이런 형태를 가지지요.
"Select * from where" 여러분의 첫 select문 입니다.
쿼리1의 코드를 VBA창 버검색_click() 코드 아래 붙여 봅니다.

당연히 작동 안되니 빨간색이 뜹니다. 이걸 이제 수정을 해보겠습니다. 우선 더 이상의 에러를 보기 싫으니 각 문장 시작 부분에 ' (single quote)를 붙여 주면 녹색으로 바뀝니다.
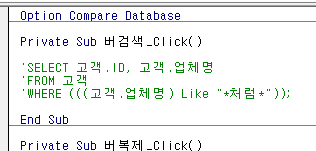
주석 기능 같은겁니다. 알아두시면 좋지요.

현재 있는 코드에 대해서 설명을 붙여 놨습니다. 읽어보시면 조건문의 대략의 구조가 파악 되실겁니다.
다시 환기를 해서 조금 먼발치에서 바라보면 버검색을 클릭하면 > 그 코드를 실행하는 구간입니다.
이전 글에서 말씀드린것처럼,
- 검색창과 검색어
- 검색리스트
이 두가지를 조합해 줘야하면서 동시에 형식을 체크해야하면서 *를 사용할겁니다.
Private Sub 버검색_Click()
검색리스트.RowSource = "SELECT ID, 업체명 FROM 고객 WHERE 업체명 Like '*" & 검색창 & "*'"
End Sub이렇게 바꿔줍니다.
* 외워야 할것, 리스트의 데이터는 리스트이름.rowsource로 받습니다.
앞서말했던 부분처럼 텍스트는 '" & 검색창 &"' 이게 기본이고
WHERE 업체명 = '" & 검색창 & "' 딱 맞는 조건을 찾을때는 왼쪽과 같은 코드를 적용합니다.
WHERE 업체명 Like '*" & 검색창 & "*' 폭 넓은 검색을 위해서는 Like 조건문을 쓰기도 합니다.

바보를 검색창에 넣고 검색 버튼을 누르면 1,2가 나옵니다. ID 입니다.
검색리스트를 설정하겠습니다.
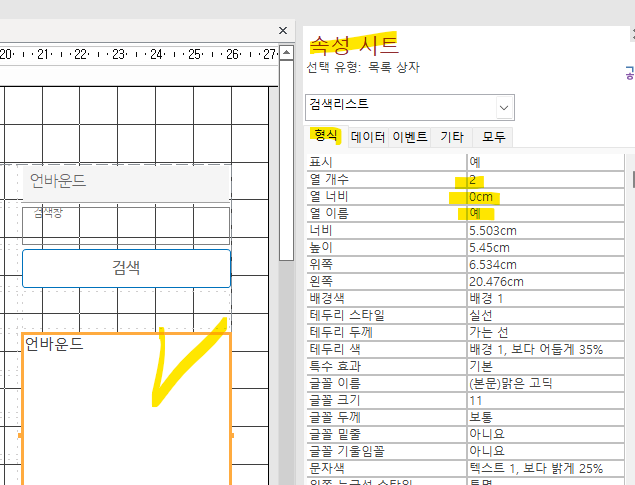
검색리스트 선택후 위의 그림과 같이 바꿔줍니다.

다시 실행시키면 위의 그림과 같이 나옵니다.
검색이 가능해졌으니, 이제 폼위에서 수정도 되고, 삭제도 원하는대로 할 준비가 됐습니다.
'바보처럼 코딩하기 > 바보처럼 코딩하기 ver.2' 카테고리의 다른 글
| 바코2://#13. 기초 코딩, 버튼에 코딩삽입(5) - 수정2 (0) | 2021.12.23 |
|---|---|
| 바코2://#12. 기초 코딩, 버튼에 코딩삽입(4) - 수정 (3) | 2021.12.23 |
| 바코2://#10. 기초 코딩, 버튼에 코딩삽입(2) - 검색 (0) | 2021.12.22 |
| 바코2://#9. 기초 코딩, 버튼에 코딩삽입(1) - 저장 (0) | 2021.12.22 |
| 바코2://#8. FE와 BE의 연결 작업, 코딩 시작! Null (0) | 2021.12.21 |