
우선 시놀로지 접속을 하겠습니다.
A1.접속후 메인메뉴 (빨간 체크)를 클릭해줍니다.
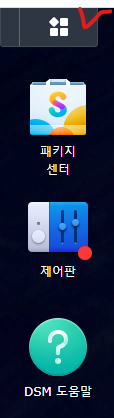
A2.도커(빨간 동그라미)가 설치되어 있는지 확인해봅니다.
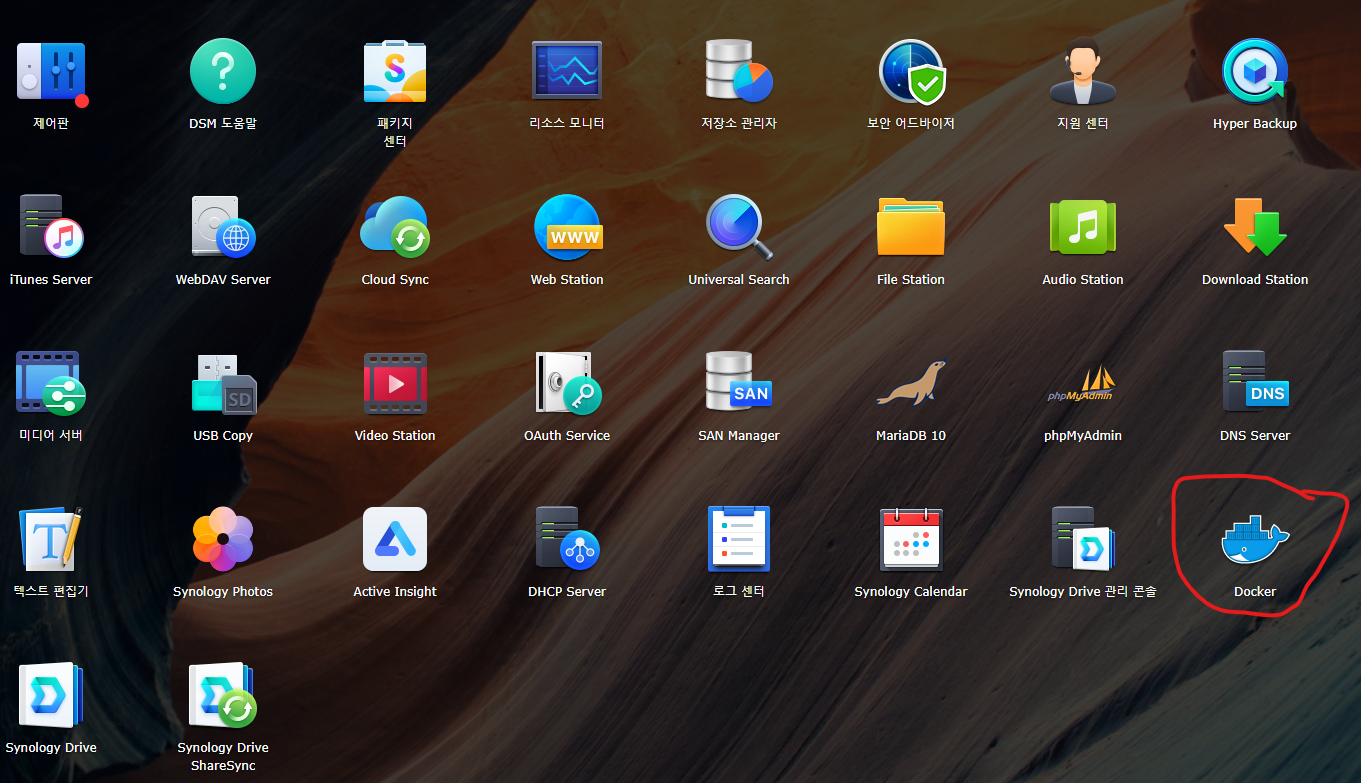
도커가 없다면? 설치를 해줘야겠네요. 저는 이미 있으니 도커를 삭제하고 다시 설치를 하겠습니다.
A3.패키지 센터에서 도커를 찾는 방법은
바탕화면 패키지 센터를 클릭(v표시) 해주고 돋보기 모양이 있는 검색창에 docker를 검색(2번) 해주시면 나옵니다. (3v)와 같이 클릭을 해주면 도커를 선택하게 됩니다. * (3v에서) 도커가 두개 보이는데, 위 or 아래 같은 링크 내용이니 상관없이 클릭해서 들어가시면 됩니다.
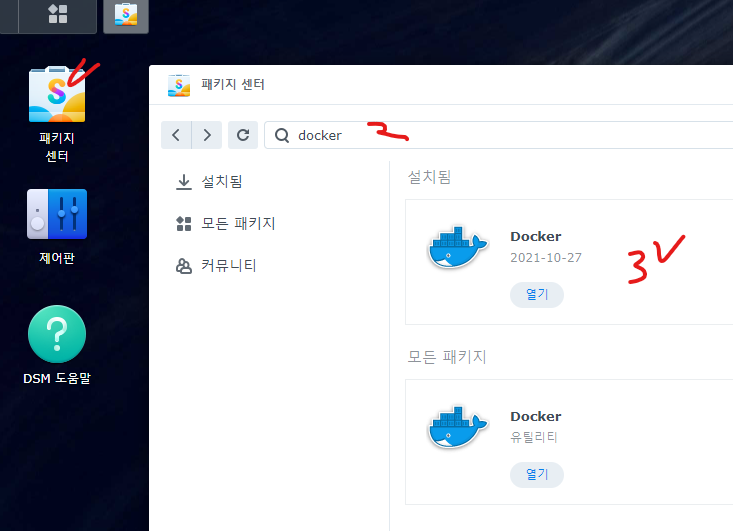
A4.클릭해서 들어가면 아래 그림과 같이 열기 버튼이 보이고 드랍다운 버튼을 누르면 설치제거가 보입니다. 설치 제거를 클릭해주겠습니다.
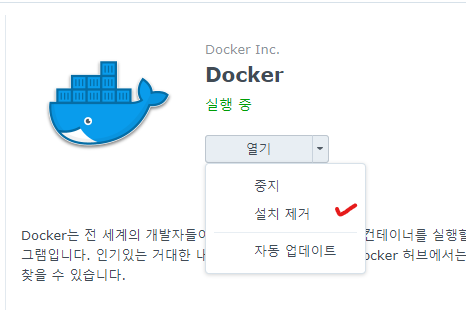
* 설치 제거 전에 혹시 내가 사용중인 도커가 있는지 생각을 해보시기 바랍니다.
A5.현재 도커에서 사용중인 컨테이너가 있는지 확인을 한번 더 해보겠습니다.
시놀로지 바탕화면에서 메인메뉴(v)를 클릭하시고
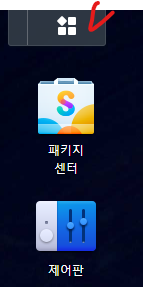
A6.도커를 클릭해줍니다.
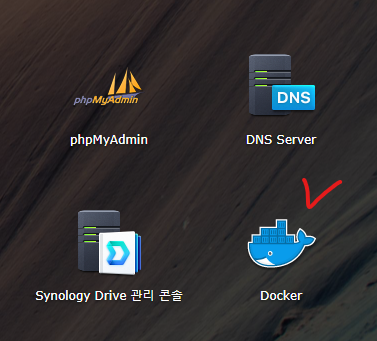
A7.실행 중인 컨테이너가 없는지 확인을 꼭 하시기 바랍니다.

A8.이후 A4와 같이 설치제거를 클릭해주시고 아래 그림처럼 설치제거를 합니다.

A9. 다시 바탕화면에서 패키지 센터를 클릭하고 (2) 도커 검색후 (3) 도커 선택을 해줍니다.
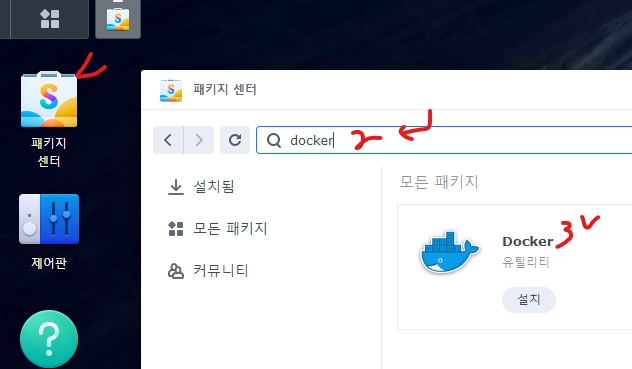
A10. 설치버튼을 눌러줍니다.
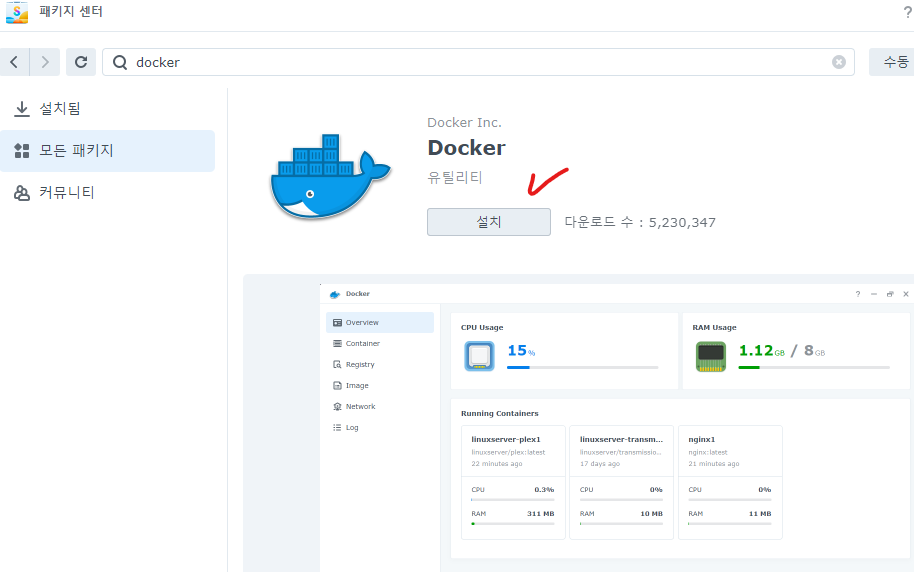
A11. 설치가 다되면, "열기"로 버튼이 바뀝니다. 열기를 눌러줍니다. 비어 있는 도커를 보실수 있습니다.
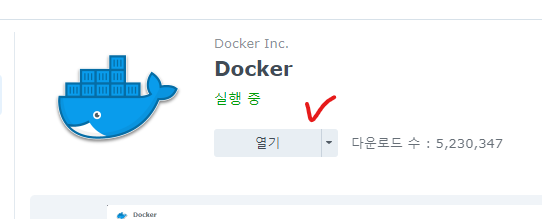
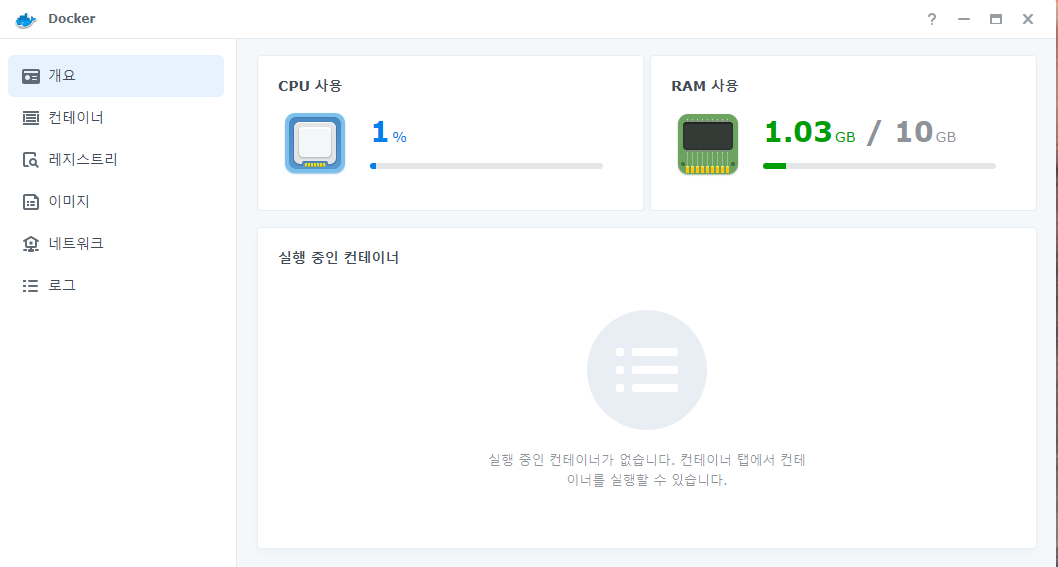
A12. 예전 기억을 되살려 풀링해서 2022버전을 설치해보려합니다. (putty 이용) 아래의 링크로 가서 푸티를 다운 받을겁니다.
https://www.putty.org/
Download PuTTY - a free SSH and telnet client for Windows
Is Bitvise affiliated with PuTTY? Bitvise is not affiliated with PuTTY. We develop our SSH Server for Windows, which is compatible with PuTTY. Many PuTTY users are therefore our users as well. From time to time, they need to find the PuTTY download link. W
www.putty.org
A13. 링크를 들어가면 아래와 같이 나오고 Download PuTTY를 클릭해줍니다.
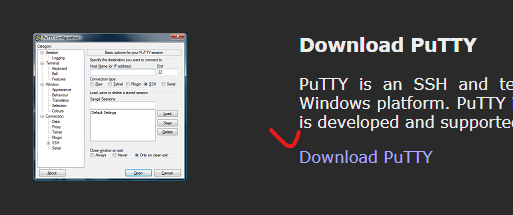
A14. 제 컴퓨터는 64비트이기 때문에 64-bit x86에 (v표한) msi파일을 받겠습니다. 32비트 사용자는 그 아래아래 있는 32-bit x86버전을 받으세요.
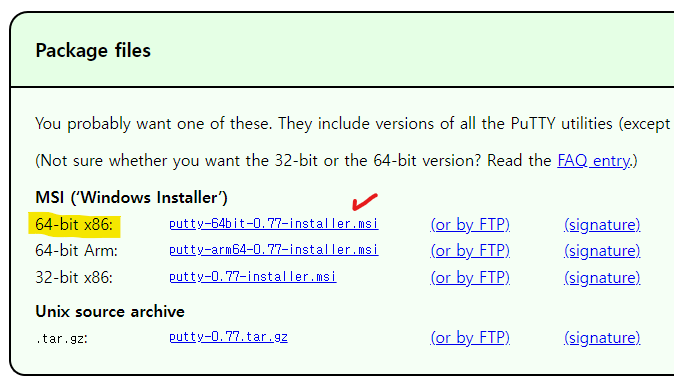
A15. 다운받은 파일을 실행시키면 아래의 창이 나오고 next
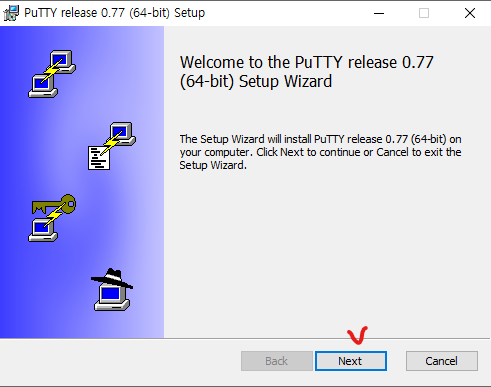
A15-1. next
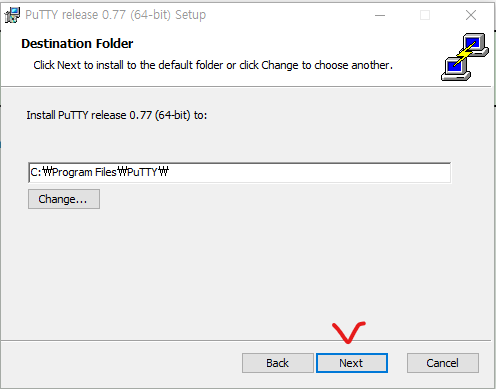
A15-2. next 한번 더 누르면 창이 바뀌면서 완료됐다는 창이 나옵니다. 이제 finish를 눌러주고 설치를 완료합니다.

A16. 윈도우 시작 버튼(윈도우 왼쪽하단 구석의 버튼) 을 누르고 설치된 앱을 보면 4가지의 앱이 깔려 있는데 V체크한 putty 를 실행시킵니다.
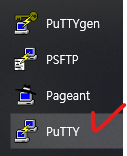
A17. Putty 설정화면이 뜹니다.

A18. 접속전에 일반적으로 포트가 22인걸 확인할수 있는데 2가지를 체크해줍시다.
공유기의 포트 설정

시놀로지의 제어판 설정 (제어판> 터미널 및 SNMP : SSH 서비스 활성화 포트 22
*1433 포트도 열어주시고, DSM에서도 마찬가지로 22와 1433포트 설정을 해주세요.
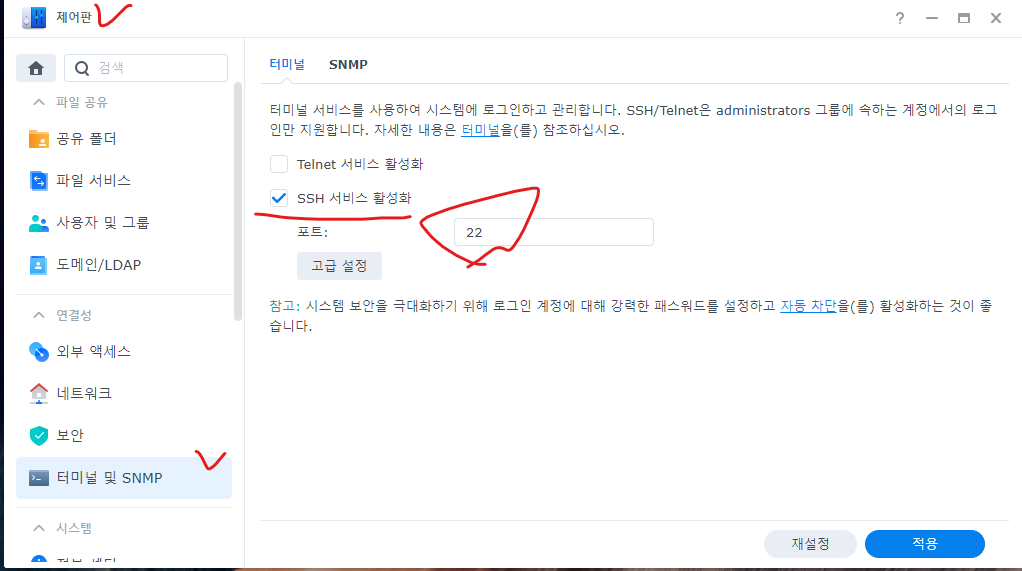
A19. 시놀로지의 DNS설정(4)이 되어 있는지 확인해주시고,
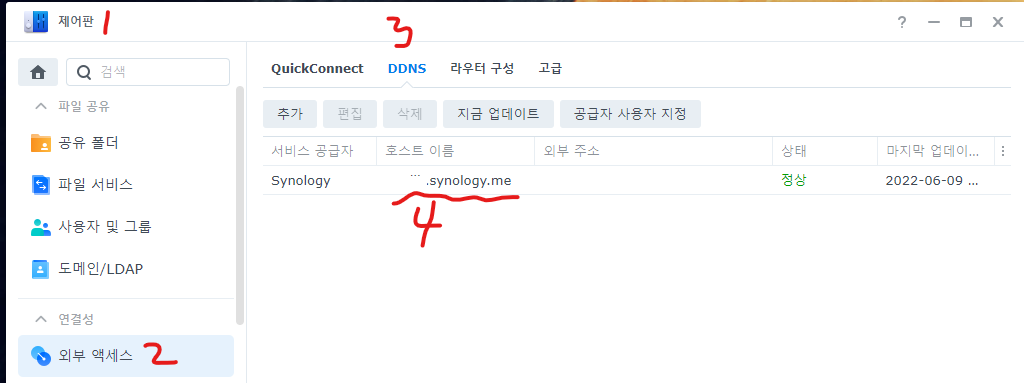
A20. (1)시놀로지 접속주소 입력 후 (2) open을 눌러주세요.
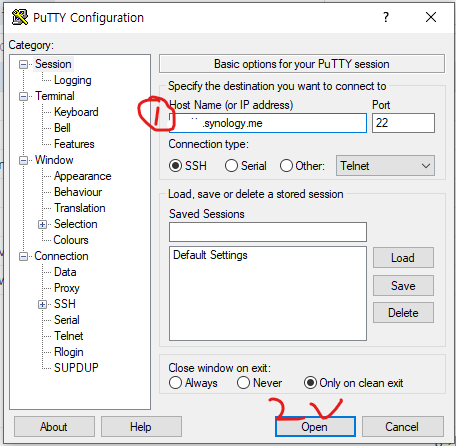
A21. 푸티를 실행시키면 아래와 같은 창이 뜹니다. 초록 네모상자가 보이면 시놀로지 ID를 입력해주세요.
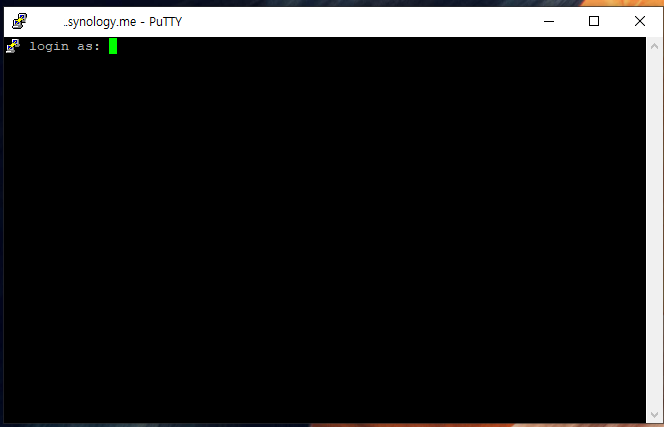
A22. 초록 네모상자가 보이면 비밀번호를 입력하고 엔터를 칩니다. 참고로 비번을 입력할때는 아무런 변화가 안보입니다.(보안상)

A23. 접속이 되면 아래와 같은 화면이 보여집니다.
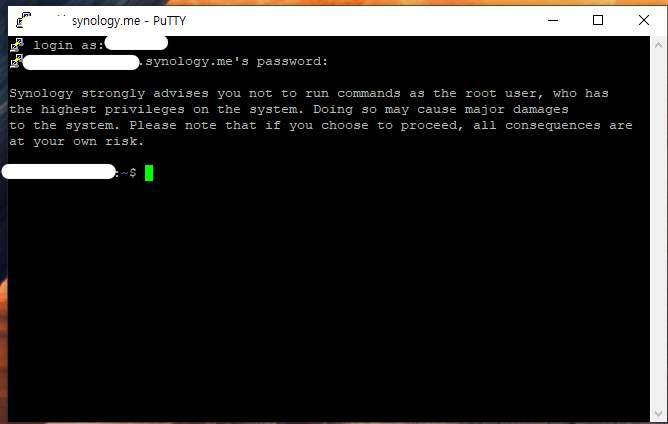
A24. docker ps (엔터) 를 실행합니다. 아래와 같이 나오면 정상이고, got permission denied while ....이런 말이 나왔을 경우에 퍼미션 작업을 해줘야합니다.
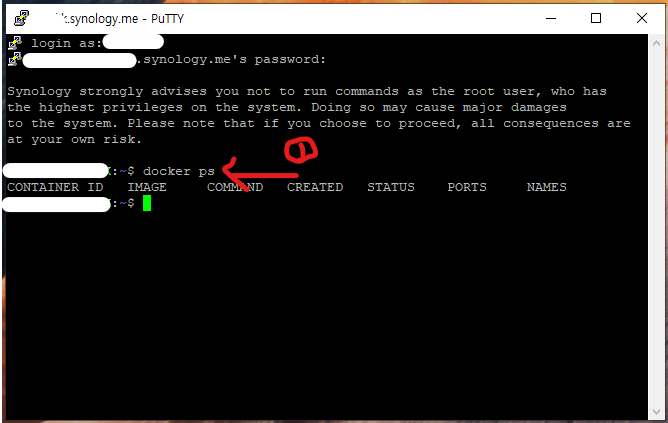
*퍼미션 주는 방법
nickname@synoname:~$ sudo -i (엔터)
password
root@synoname:~# (<--- root로 변경된다.)
root@synoname:~# synogroup --add docker
root@synoname:~# chown root:docker /var/run/docker.sock
root@synoname:~# synogroup --member docker nickname (nickname = 나스 계정명)
A25. 도커이미지 다운 받기 : 아래의 링크를 클릭합니다.https://hub.docker.com/_/microsoft-mssql-server
Microsoft SQL Server by Microsoft | Docker Hub
We and third parties use cookies or similar technologies ("Cookies") as described below to collect and process personal data, such as your IP address or browser information. You can learn more about how this site uses Cookies by reading our privacy policy
hub.docker.com
A26. 화살표를 클릭하면 명령문이 복사됩니다.
또는 그 아래에 링크들이 있습니다. 원하는(자기에게 필요한) 명령문을 복사 해줍시다.
저는 2019-latest를 해보겠습니다.
제가 복사한 명령문은 아래와 같습니다.
docker pull mcr.microsoft.com/mssql/server:2019-latest
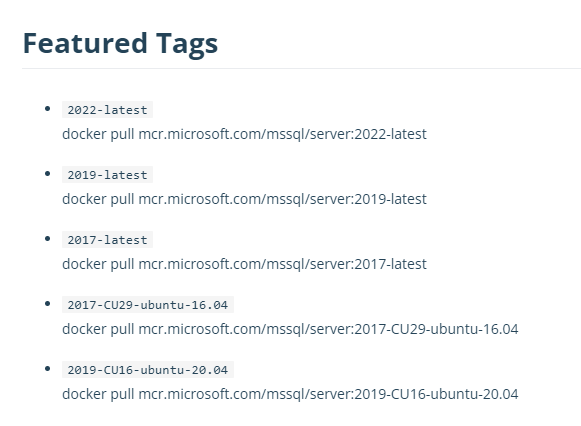
A27. 다시 푸티 창으로 와서 붙여 넣습니다. 붙여넣기를 위해서는 초록 네모를 우클릭하면 (ctrl+v처럼 붙여넣기가 됩니다. ) 아래와 같이 나옵니다. 그 뒤에 엔터를 칩니다. (그림은 2022 버전입니다만 2019로 진행해주세요.)
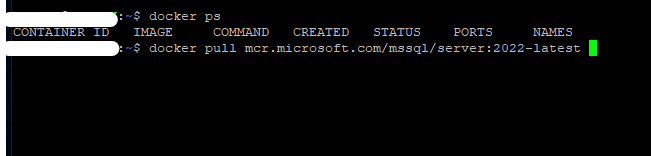
A28. 풀링이 완료되면 아래와 같이 보입니다.
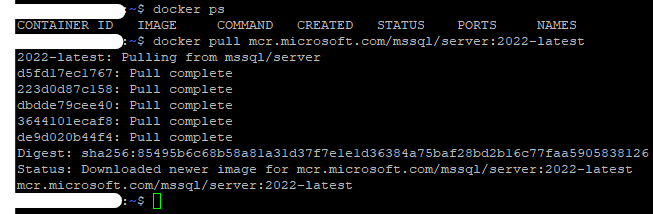
푸티에 아래와 같이 코드를 넣고 실행시키면 도커가 실행됩니다.* 여기에 사연이 좀 많습니다. server collation을 변경하려면 이 방법으로 접근해야 가능합니다.
sudo docker run -e "ACCEPT_EULA=Y" -e "SA_PASSWORD=yourStrong(@)Password" -e "MSSQL_COLLATION=Korean_Wansung_CI_AS" -p 1433:1433 --name slq1 -d mcr.microsoft.com/mssql/server:2019-latest
A29. 이제 푸티를 닫고, 시놀로지의 도커를 실행시키고, 이미지를 클릭하면 아래와 같이 이미지가 들어와있는것을 볼수 있습니다. (도커를 실행시키는 방법은 위 A5,A6 대로 하시면 됩니다.)
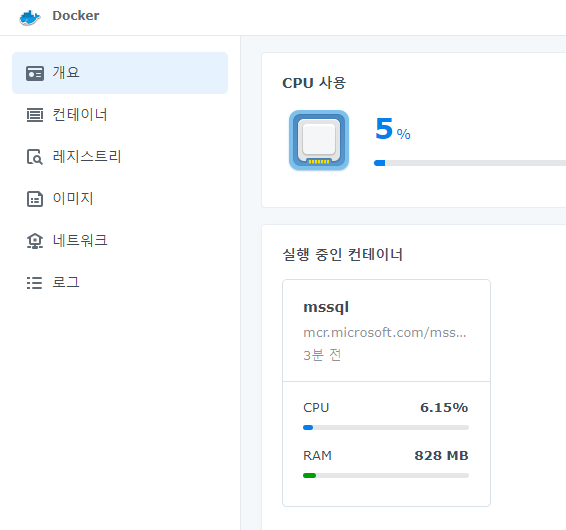
(A30~50까지는 글 수정으로 인해 삭제했습니다.)
A51. 꾸준히 잘 돌아가는게 보이니 SSMS로 접속을 해보겠습니다.
로그인: SA
비밀번호: yourStrong(@)Password
접속주소는: 계정명.synology.me,1433
A52. 정상적으로 접속이 완료됐습니다.
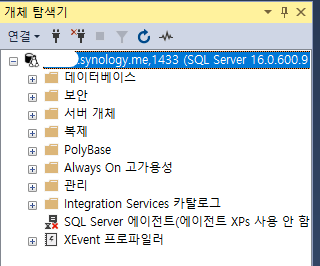
'Ms-SQL 환경 구축 > Ms-SQL 서버 on Docker' 카테고리의 다른 글
| 시놀로지 MSSQL 설치 따라하기 #3 (22년 6월) - SSMS에서 테이블 관리 (0) | 2022.06.14 |
|---|---|
| 시놀로지 MSSQL 설치 따라하기 #2 (22년 6월) - SSMS에서 데이터 가져오기 (0) | 2022.06.10 |
| SQL server TimeZone (0) | 2021.11.29 |
| 유지 관리 마법사는 SQL server for linux에는 없지만 T-sql을 이용해서 자동 백업 만드는 방법 (0) | 2021.11.29 |
| SQL Sever 에이전트 활성화하기 on Docker (0) | 2021.11.29 |