SSMS(SQL Server Management Studio) 다운로드 - SQL Server Management Studio (SSMS)
최신 버전의 SSMS(SQL Server Management Studio)를 다운로드합니다.
docs.microsoft.com
SSMS 18.10은 최신 GA(일반 공급) 버전입니다. 이전 GA 버전의 SSMS 18이 설치된 경우 SSMS 18.10을 설치하면 이 버전이 18.10으로 업그레이드됩니다.
- 릴리스 번호: 18.10
- 빌드 번호: 15.0.18390.0
- 릴리스 날짜: 2021년 10월 5일
SSMS 시스템 요구 사항
현재 SSMS 릴리스는 사용 가능한 최신 서비스 팩과 함께 사용할 경우 다음과 같은 64비트 플랫폼을 지원합니다.
지원되는 운영 체제:
- Windows Server 2022(64비트)
- Windows 11(64비트)
- Windows 10(64비트) 버전 1607(10.0.14393) 이상
- Windows 8.1(64비트)
- Windows Server 2019(64비트)
- Windows Server 2016(64비트)
- Windows Server 2012 R2(64비트)
- Windows Server 2012(64비트)
- Windows Server 2008 R2(64비트)
지원되는 하드웨어:
- 1.8GHz 이상의 x86(Intel, AMD) 프로세서. 듀얼 코어 이상 권장
- RAM 2GB. 4GB의 RAM을 권장함(가상 머신에서 실행하는 경우 최소 2.5GB)
- 하드 디스크 공간: 최소 2GB에서 최대 10GB의 사용 가능한 공간
SSMS (SQL Server Management Studio)는 무엇을 하는 프로그램인가?
MS-SQL서버를 관리하는데 사용되는 관리 툴입니다. 거의 필수 프로그램이므로 SQL서버를 운영하시기 위해서는 꼭 설치를 하시기 바랍니다.
SSMS (SQL Server Management Studio) 설치 과정

상단 페이지 링크를 따라가시면 가장하단에
SSMS(SQL Server Management Studio) (버전숫자) 무료 다운로드
라는 링크를 클릭해주세요.

(웹브라우져 크롬) 화면 좌측 하단에 다운로드창이 시작됩니다.
다운로드가 끝나면 다운로드창(위의 그림에 보이는) 클릭해서 설치를 시작합니다.

별도로 설정해줄건 없습니다. 설치(I)를 누르고 진행합니다.



설치된 프로그램은 Microsoft SQL Server Tools 18 폴더 안에 위치해 있습니다.
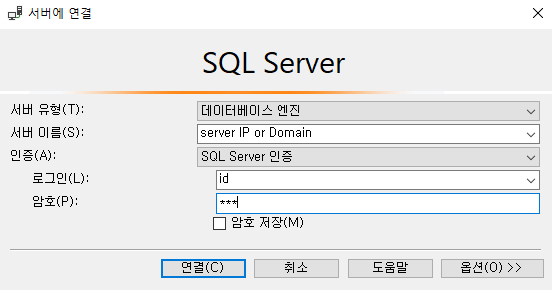
서버 유형(T): 데이터베이스 엔진
서버 이름(S): 서버 도메인 또는 IP (접속 포트가 별도로 있을때는 192.168.0.1,31433 과 같은 형태로 ,(콤마)로 이어서 포트번호를 넣습니다.
인증(A): SQL Server 인증
로그인(L): 설정한 로그인 ID 또는 SA (계정설정을 따로 안했을 때)
암호(P): 로그인ID의 암호 또는 SA의 암호
입력이후 연결(C) 을 클릭해서 연결합니다.

접속이 완료되면 프로그램 좌측 상단에 개체 탐색기에 접속한 서버가 표시됩니다.
'Ms-SQL 환경 구축 > Ms-SQL 서버 on Docker' 카테고리의 다른 글
| 시놀로지 MSSQL 설치 따라하기 #1 (22년 6월) -SQL 2019 버전 (2) | 2022.06.09 |
|---|---|
| SQL server TimeZone (0) | 2021.11.29 |
| 유지 관리 마법사는 SQL server for linux에는 없지만 T-sql을 이용해서 자동 백업 만드는 방법 (0) | 2021.11.29 |
| SQL Sever 에이전트 활성화하기 on Docker (0) | 2021.11.29 |
| 시놀로지 + MSSQL 설치 + Docker + SSH + Pulling (1) | 2021.11.23 |