DSM 7.0이 넘어가면서 Cloud Sync에서 Synology Drive 라는게 생겼다.
1. 패키지 센터에서 drive로 검색, 후 synology drive server를 설치한다.
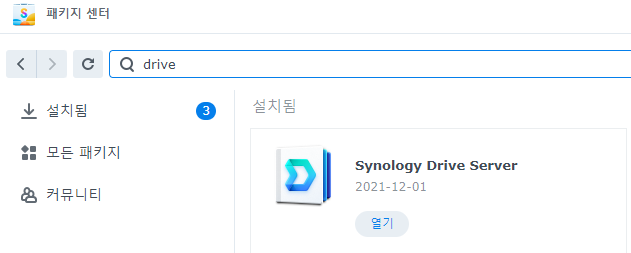
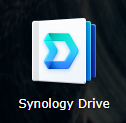
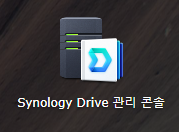
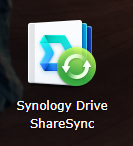
순서대로
syno drive는 팀 공유 작업에 사용하는 drive로 나왔고,
관리콘솔은 관리콘솔이고
쉐어 싱크는 내 NAS와 다른 NAS를 동기화시키는데 사용한다.
그렇다면 내 pc를 자동 백업해주거나, sync(동기화) 시켜주는건 어디갔을까?
이스터 에그처럼 숨어 있다.
2. Quickconnect가 활성화 되어 있는지 확인해보자.
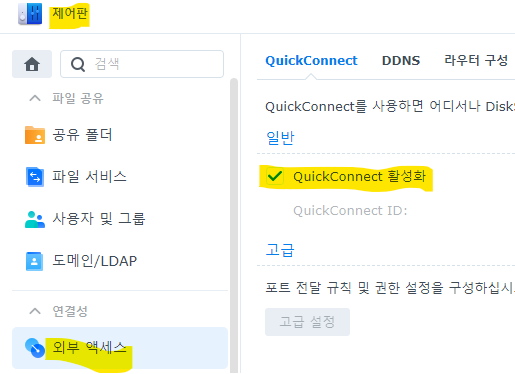
활성화를 확인했다면, 클라이언트를 설치하자.
3. 클라이언트 설치하기
https://www.synology.com/ko-kr/support/download
다운로드 센터 | Synology Inc.
다운로드 센터 Synology 제품을 위한 운영 체제, 패키지, 데스크톱 유틸리티 등과 관련된 문서와 파일을 찾아 다양한 최신 기능을 사용할 수 있습니다. 사용하는 제품 범주와 해당 모델을 선택하십
www.synology.com

이런식으로 검색한다.
*참고로 자기 모델을 모르겠다면 DSM > 제어판 > 정보센터 에서 확인할 수 있다.

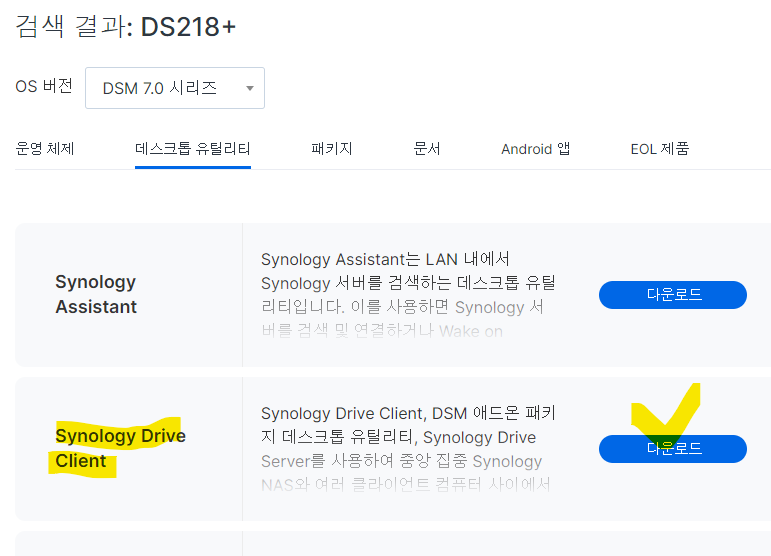
synology drive client를 다운 받고 설치한다.
아래 링크는 개인 백업용 파일 링크입니다. 필요하신분만...
4. 클라이언트 실행하기


설치가 다됐다면 위 그림과 같이 검색하면 나온다. 실행해주자.
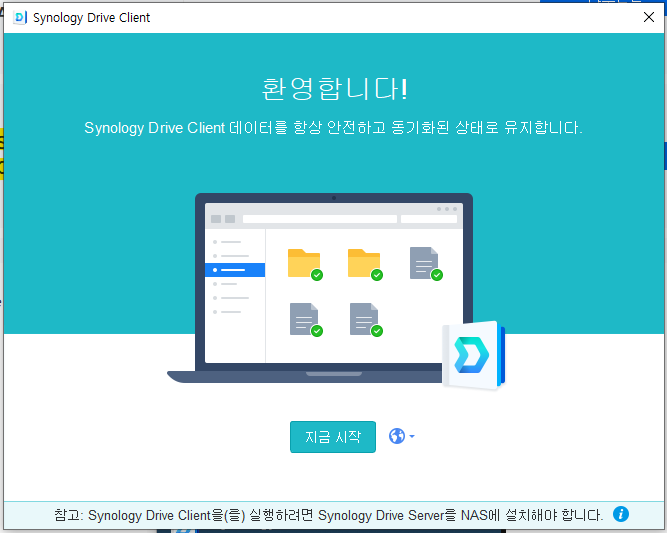
우리는 드라이버서버를 이미 설치했다. 지금 시작!
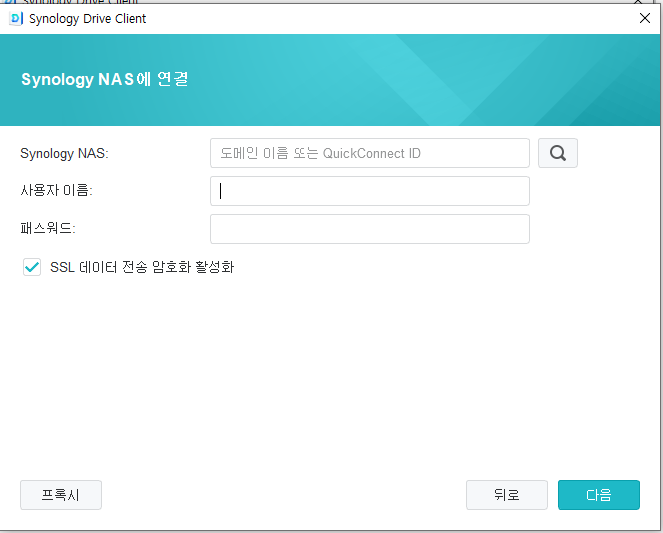
퀵 커넥트 아이디도 활성화해줬으니
Synology NAS: 쿽 커넥트 ID
사용자이름: ID
패스워드: ID의 패스워드
'다음'!
잠깐의 연결 테스트가 끝나고
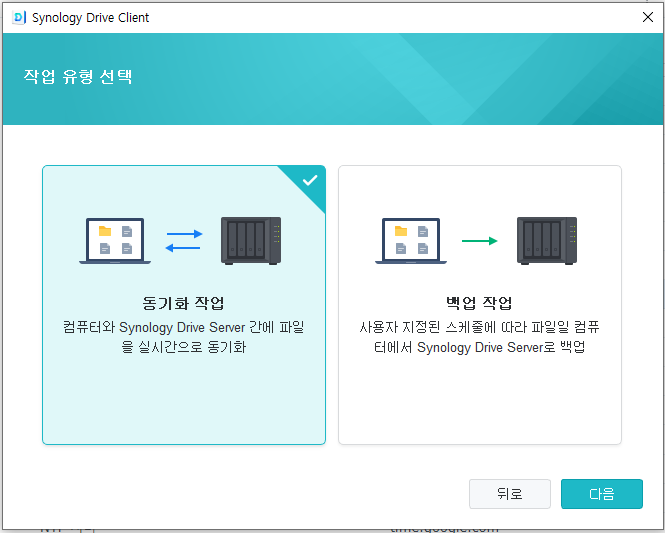
이런 창이 뜬다. 나는 동기화를 할 예정이므로 동기화 선택하고 다음!
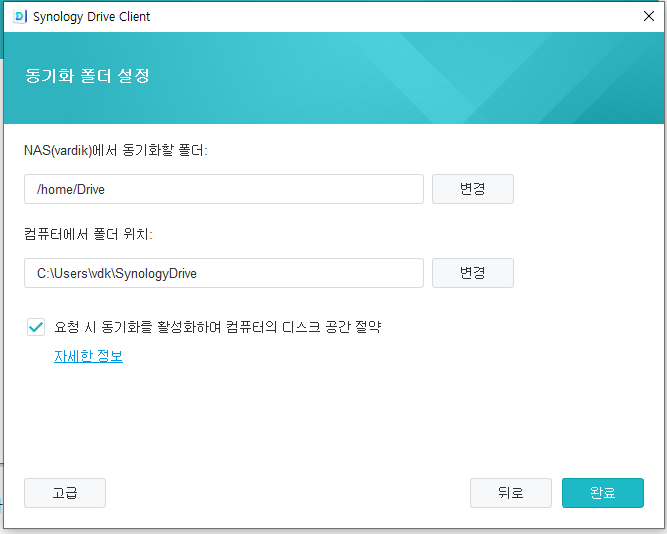
좌측하단의 고급을 누르면 다른 설정을 할수 있다. (지금은 구지 건드리지 않겠다.)
완료를 누르기 전에,
폴더가 지저분해지는걸 막기위해서, 동기화 시킬 파일을 제외하고
NAS 폴더: /home/drive ;이 폴더는 비워주자.
컴퓨터 폴더는 내가 싱크를 걸파일만 남기고 정리를 해주자.
완료를 누른다.

동기화 작업이 보이는 창이 뜨고, 트레이바에는 시노드라이브 아이콘이 뜬다.

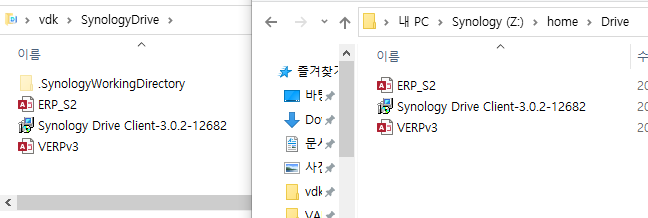
싱크가 완료됐다.
이제 내 컴퓨터에 있는 파일로 작업을 하면 NAS로 알아서 동기화를 시켜준다. 이렇게 한대만 할거라면 백업하기로 해주는게 맞고, 사용 컴퓨터가 2개 이상이라면 사용할 컴퓨터에 클라이언트를 다운 및 설치를 하고, 싱크를 걸어주면 된다.
조심 해야할건, 파일 및 폴더정리를 미리 해줘야, 뒤죽박죽되는걸 방지할수 있다.
'개발 도구와 언어 공부 > Synology, NAS, Docker' 카테고리의 다른 글
| 시놀로지 DSM 사용포트 (0) | 2022.11.16 |
|---|---|
| U+ 인터넷, 공인 IP 공유기로 가져오기 (IPtime, synology,U+) (0) | 2022.06.20 |
| 시놀로지 ubuntu 설치 방법2 with docker (0) | 2021.11.28 |
| 시놀로지 Ubuntu 설치하기 feat. 도커 + SSH로 Ubuntu 루트접속 하기 (1) | 2021.11.27 |
| MS Access + MySQL 연결 (로컬 or 시놀로지) ODBC (0) | 2021.11.18 |



