
Ubuntu란?
"우분투(Ubuntu, (/ʊˈbʊntuː/[1])는 영국 기업 캐노니컬이 개발, 배포하는 컴퓨터 운영 체제이다. 데비안 리눅스를 기반으로 개발되며, 데비안에 비해 사용 편의성에 초점을 맞춘 리눅스 배포판이다."
리눅스 배포판 - 위키백과, 우리 모두의 백과사전
리눅스 배포판(-配布版, Linux distribution, 간단히 distro)은 리눅스 커널, GNU 소프트웨어 및 여러 가지 자유 소프트웨어로 구성된 운영 체제이다. 유닉스 계열 OS들과는 달리 유닉스에 기반을 두지 않
ko.wikipedia.org
링크를 읽다보면 편집해서 사용하는 방법은 터미널을 사용하는 텍스트 입력 방식과 GUI인 Gnome을 사용하는 방식이 있다고 하는데, 낯설다.
우선 시스템구성은 시놀로지 하위 도커에 우분투를 띄워놓는 방식이다. 차후 그 우분투를 통해서 mssql 설치 및 제어를 시도해볼 요량이다. 될라나 모르것지만 우선은 설치 과정 노트를 시작하겠다.
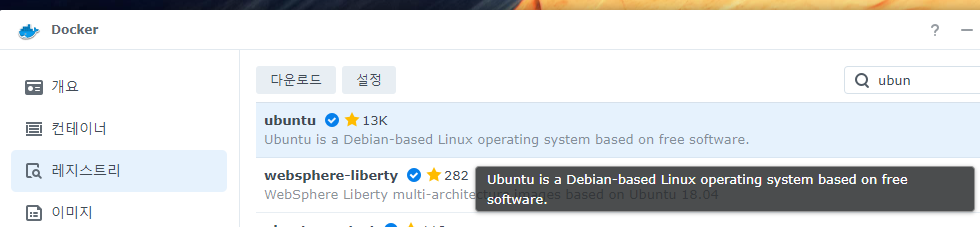
도커 > 레지스트리탭 > 우측 상단 검색창 > unbun 쳐 넣고 엔터
를 치면 위의 그림과 같이 ubuntu가 검색된다.
ubuntu를 선택하고 다운로드를 누르면

태그 선택창이 나오고 선택 클릭
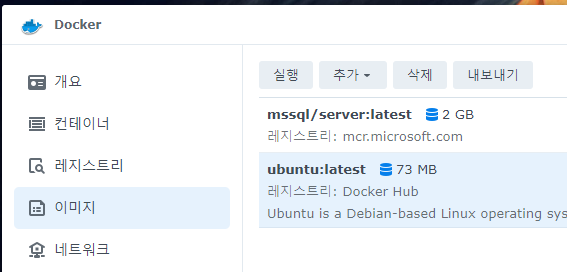
이미지 탭을 누르면 다운받은 이미지가 존재한다.
ubuntu:latest 클릭후 그 위쪽에 보이는 실행 클릭
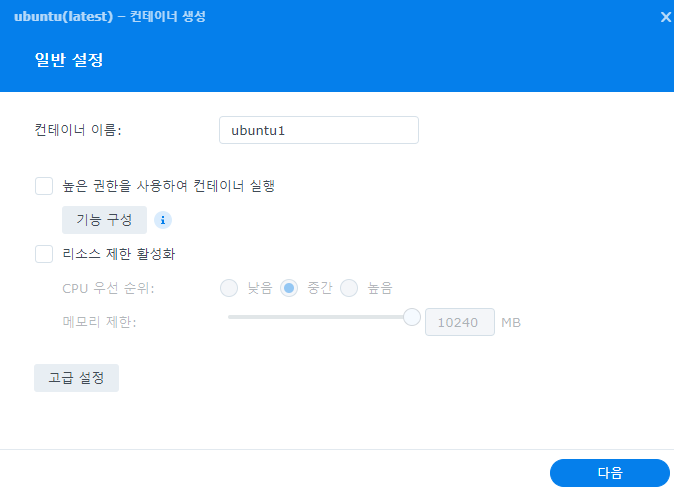
컨테이너 생성창이 열린다.
고급 설정 클릭

'고급 설정창'이 열리면 볼륨 탭 클릭하고 그 바로 아래 폴더 추가를 눌러주고
'추가 창'이 열리면 docker 폴더 선택후 하위에 폴더를 만들기 위해서 폴더 생성을 클릭해주고 이름을 저장해주면 (내 경우에는 ubuntu1이라는 이름으로 만들었다. 임의로 마음에 드는 이름 지으면 된다.) 위 그림과 같이 ubuntu1이라는 폴더가 생성된다.

그 뒤 마운트 경로는 /ubuntu 로 텍스트박스를 클릭해서 써넣으면 된다.

그 다음은 포트 설정 로컬포트는 외부 접속시 사용할 포트다. 규칙은 따로 없고 이전에 지정한 포트와 겹치지만 않으면 된다. 컨테이너 포트는 SSH포트인 22로 지정해준다. 각 텍스트 박스를 클릭해서 적어주면 된다.
그 다음은 우측하단의 적용
그 다음창이 뜨면 우측하단의 다음
그 다음창이 뜨면 우측하단의 완료

컨테이너 탭을 클릭하면 보이는 그 우측에 생성한 ubuntu1을 더블 클릭하고

'ubuntu1창'이 뜨면 터미널 클릭, 생성 클릭 bash가 생긴다. bash 클릭.
*처음에 보이는 root@ubuntu1:/#이 없이 빈창으로 뜨는 경우가 있다. 생성을 눌러도 빈 창이 뜬다. bash창은 생성되는데 빈창으로 나오는 경우에는, 생성 버튼 옆에 아래로 화살표를 클릭하자. 아래의 그림처럼 명령으로 실행이 뜬다. 명령으로 실행 클릭
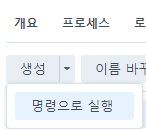

위와 같이 입력창에 bash 입력하고 확인 클릭.
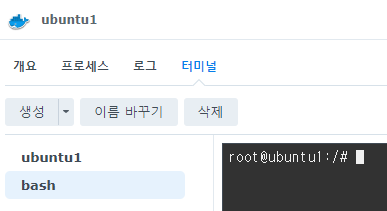
bash창이 생성되면 bash 클릭하면 위 그림과 같이 root@ubuntu1:/# 이 정상적으로 나온다.
이제 ls 명령어를 치고 엔터

하단의 굵은 글씨는 쳐 넣어야할 명령어다.
(카피를 해서, 터미널(텍스트 에디터)에서 붙여넣기를 진행하자. 붙여넣기가 가능한 모드로 전환하는 단축키는 ctrl+A이고 이후에 ctrl+V를 누르면 붙여넣기가 된다.)
1) 아래에 미리 적어놓은 apt update 를 긁으면 apt update 이런식으로 선택이 되고,
2) 아시겠지만, ctrl+C 를 누르면 복사가 된거고.
3) 'bash 창'으로 가서root@ubuntu1:/# 이 마지막 #뒤에 클릭을 한번 해주고,
4) ctrl+A 를 눌러서 모드변경 해주고(아무런 표시가 안보인다. 답답할수도 있어서 디테일하게 설명하는중임...)
5) ctrl+V 를 눌러서 붙여넣기가 되서 root@ubuntu1:/# apt update이렇게 코드가 완성되면 (엔터) 쳐줍니다.
1.
root@ubuntu1:/# apt update (엔터)
(실행되고); 말 그대로 update
2.
root@ubuntu1:/# apt-get upgrade (엔터)
(실행되고); 말 그대로 upgrade
3.
root@ubuntu1:/# apt-get install vim (엔터) -- 중간 중간 y/n로 선택하라는거 나오면 y치고 엔터쳐줍니다.
(실행되고); VI편집기 설치
4.
root@ubuntu1:/# apt-get install language-pack-ko (엔터)
(실행되고); 한글 언어팩 설치과정1
5.
root@ubuntu1:/# apt-get install language-pack-ko-base (엔터)
(실행되고); 한글 언어팩 설치과정2
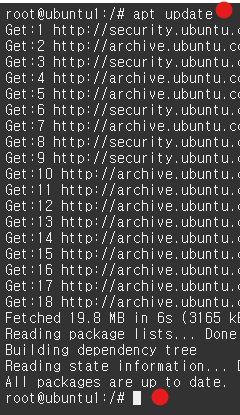
설치와 수정은 이어집니다 위에 이어서 다시
6.
root@ubuntu1:/# vim /etc/environment (엔터)
(실행되고); vi 에디터로 이동후 설정 화면이 바뀝니다.

이런식으로 P에 커서가 깜박이고 뭔가 다르다는걸 직관적으로 알게되는 그림이 나옵니다.
확실히 다르긴합니다만, 당황하지 않고, 여기서 소문자 영문오 o 를 누릅니다.
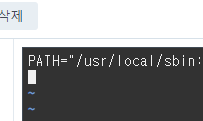
소문자 o를 누르면 '커서 바로 아랫줄에서 수정모드로 변경' 됩니다.
한줄씩 복사해 넣겠습니다. (위에서 알려드린 컨트롤 a, v 방법으로 붙여 넣습니다.)
LANG="ko_KR.UTF-8" <--복사후 넣고 엔터
LANG="ko_KR.EUC-KR" <--복사후 넣고 엔터
LANGUAGE="ko_KR:ko:en_GB:en" <--복사후 넣고 엔터

이렇게 작성하셨다면, 이제 저장 방법을 알려드리겠습니다.
ESC 클릭 (명령어 모드로 전환)
:wq (순서대로 누르고) (엔터) 하면 원래 vim에디터 창에서 나옵니다.
참고로 vim에서 w(write), q(quite)입니다. 뒤에 느낌표를 붙이면 :wq! = 저장후 강제종료 입니다.

vim을 열었다가 wq로 나가면 위 그림과 같이 원래 ubuntu 터미널로 돌아갑니다.
7.

(수정시 #을 지워주면 위 그림과 같이 글씨 색이 바뀝니다.)
root@ubuntu1:/# vim /etc/default/locale (엔터)
소문자 o 로 수정시작
LANG="ko_KR.UTF-8" <--복사후 넣고 엔터
LANG="ko_KR.EUC-KR" <--복사후 넣고 엔터
LANGUAGE="ko_KR:ko:en_GB:en" <--복사후 넣고 엔터
ESC 클릭 이후 :wq (엔터)
8.

root@ubuntu1:/# vim /etc/profile (엔터)
제일 아랫줄에
소문자 o 로 수정시작
LANG="ko_KR.UTF-8" <--복사후 넣고 엔터
ESC 클릭 이후 :wq (엔터)
9.

'ubuntu1 창' 닫고
'Docker 창'에서 ubuntu1 컨테이너 클릭
작업 > 다시시작 으로 재시작하기
10. ssh 서버 설치
다시 터미널창 열고 bash창에서
root@ubuntu1:/# apt-get install openssh-server (엔터)
y/n는 y (엔터)로 넘김
geomatric area 묻는질문엔 6.AISA
6 (엔터)
time zone은 69.seoul
69 (엔터)
11. sshd config - SSH 루트접속 만들기
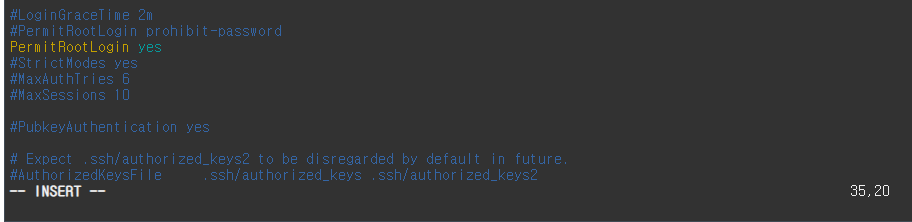
root@ubuntu1:/# vim /etc/ssh/sshd_config (엔터)
34번째 줄에서 소문자 o 로 수정모드 들어가서 (우측 하단에 줄 번호가 숫자로 보임. 34.1에서 o누르면 35째줄로 이동하면서 수정모드로 됨, 이후 ctrl A, V로 붙여넣기)
PermitRootLogin yes
입력하고 esc :wq (엔터)
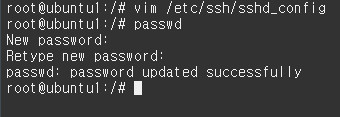
root@ubuntu1:/# passwd (엔터)
비밀번호 입력하고 다시 한번치면 SSH에서 루트 접속이 가능하게됨.
root@ubuntu1:/# service ssh restart (엔터)
12. ssh (putty) 접속 해보기
필요정보: 시놀로지 도메인, ubuntu 설치할때 지정한 포트번호 (위에서 20022로 지정했었음)
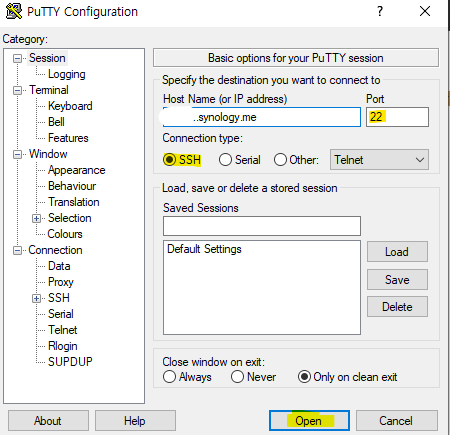

접속이후 login 하고 (시놀로지 id,password로 접속)
sudo - i (엔터) ; root로 변환
비밀번호 넣고 (엔터)
위의 그림같이 root접속이 완료되면,
ssh -l root -p 'port number' 'ip address' 이 내용으로 접속
아래의 포트넘버는 접속 설정한 포트넘버, ip주소는 자기 시놀로지 주소
예) ssh -l root -p '20022' 'myname.synology.me'
putty에서 붙여 넣기 방법은 초록색 네모상자에 마우스 우클릭하면 붙여 넣기가 된다.
ubuntu 20.04.3 버전 SSH 루트 접속 완료.
'개발 도구와 언어 공부 > Synology, NAS, Docker' 카테고리의 다른 글
| DS Drive 동기화 (synology drive client) (1) | 2021.12.02 |
|---|---|
| 시놀로지 ubuntu 설치 방법2 with docker (0) | 2021.11.28 |
| MS Access + MySQL 연결 (로컬 or 시놀로지) ODBC (0) | 2021.11.18 |
| 유플러스 반기가 + NAS 셋팅(시놀로지 외부접속 해결방법) 공인 아이피 공유기로 불러오기 U+ 인터넷 (2) | 2021.02.15 |
| 시놀로지 DDNS 이해하기 (3) | 2021.01.05 |