와...주말내내 산넘고 또 산넘고 또 산을 넘습니다.
NAS를 사용하다보면 DDNS설정때문에 머리가 터지고 또 터지고 또 터지고...
설명을 정말 징그럽게 못알아먹게 해놔서...속이 터지고 또 터지고 또 터지고...
시놀로지 DDNS설정에 대해서 깔끔하게 정리해보겠습니다. 이또한 속썩던 분들 바로 따라하시면 됩니다.
1. 하려는것
시놀로지는 이름이 '계정이름.synology.me'로 접속이 가능합니다.
제 계정이름이 acon이면 인터넷 주소창에 acon.synology.me:5000 이나 quickconnect.to/acon을 치면 dsm으로 접속이되지요.
잘 쓰던 찰나. 우리의 자영업자 엑온씨는 domain주소하나를 구입하게 됩니다.
www.acon.com입니다.
시놀로지를 이용해서 이것저것 해보고 싶었던것이지요. 웹사이트도 만들고 전산도 연결해보고..등등...
그런데..DDNS설정을 어떻게 해야할지 막막합니다. 가비아나 인터넷나야나 같은 도메인 구입사이트에서 웹호스팅까지해서 호스팅을 하는 방법은 여기저기 있는데 국내 시놀로지 사용자가 많지 않다보니...검색하다가 속된말로 개짜증이 납니다.
여기까지 제 얘기였습니다 ㅠ.ㅜ
2. 시놀로지 설정
개념설명을 이해하시면 다음부터 DDNS는 마스터 하게 됩니다.
음...그림을 좀 그리는게 좋겠군요.

이제 NAS와 호스팅업체 설정과정을 보시겠습니다.
3. 공인IP(외부주소 찾기)
우선 메모해둬야할것이 NAS의 주소입니다. 메모해두세요.

DSM접속 => 제어판 => 외부 액세스를 가시면 DDNS택에 외부주소가 있습니다. 이게 우리 ip주소입니다.
이게 없다면, 네이버 검색창에서 내 공인 ip를 검색하시면 현재 접속되어 있는 곳의 공인ip를 알려줍니다. 같은 주소입니다. 물론 NAS가 물려있는 곳에서 해봐야겠지요? 또 다른 방법으로는 공유기 설정에 들어가셔도 외부주소가 있습니다.

정확한 개념으로 기준이 되는 위치는 NAS가 물려있는 공유기가 있는 주소입니다.
4. NAS에서 DNS서버 살펴보기

패키지 센터에서 DNS Server가 있는지 확인하시고 없으면 설치하세요~
DNS서버를 열겠습니다.

사진 삭제
사진 설명을 입력하세요.
영역 => 생성 => 마스터영역


저장을 하면 DNS Server창에 acon.com이 생성된걸 볼수 있습니다.
편집으로 들어가면 두가지가 생성되어 있습니다.
acon.com.
ns.acon.com.
각각 들어가셔서 리소스 레코드 편집A와 NS에 아래와 같이 되어있는지 확인해주세요.
아니라면 같게 만들어주시면 되는데, ip주소는 계속 말씀드리는 공인ip주소입니다. 도메인도 자기도메인입니다.
ns라는 부분은 규칙상 필요한 부분이니 그대로 적용해주세요. 내 도메인이 bbb.com이면 ns.bbb.com으로 써주시면됩니다.
이제 또 해줘야할게 있습니다.DNS Server창에서 크게 두개를 만들어줘야하는데 하나는 정방향, 하나는 역방향입니다. 정방향은 위에서 끝나고 역방향 만들겠습니다.
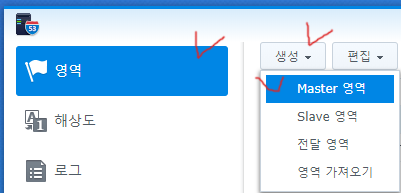
다시 생성 마스터영역으로 갑니다.

위와 같이 확인하시면,

.
다시 DNS서버 창에 아래 빨간 밑줄같은 게 생성됩니다.

빨간 줄까지 보시면 역순으로 IP주소를 적어줬습니다. 제일 마지막 숫자를 입력해주세요.
192.168.0.1이 공인 아이피면 1을 적으시면 됩니다. 그리고 =>확인 누르시고

리소스 레코드 편집에서 PTR type을 하나 생성해줍니다.
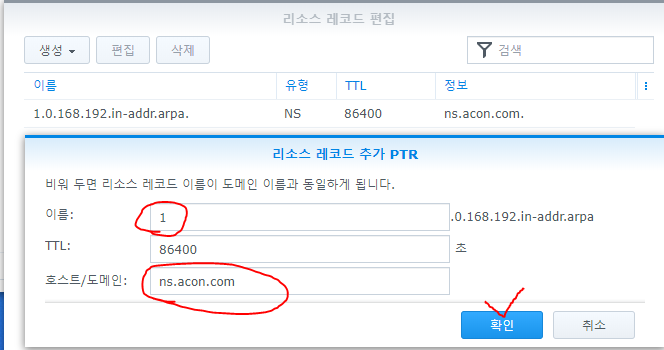
IP마지막 숫자인 1과 호스트/도메인에 ns.내도메인을 적어주시면 됩니다.
제 도메인이 acon.com 이었기 때문에 ns.acon.com을 적어줬습니다.
이제 DNS server 패키지에서 할건 다했습니다.
5. NAS에서 역방향 프록시 설정하기

사진 삭제
-
작게문서 너비옆트임
-
- 삭제
사진 설명을 입력하세요.
제어판 =>응용 프로그램 포털 => 역방향 프록시 => 생성 순으로 눌러줍니다.

설명엔...아무말이나 이 역프로시 설명해주는이름 써주시고
호스트 이름에는 이제서야!! 내가 붙여서 사용하고 싶은 이름을 적으면 됩니다.
저는 app.acon.com으로 사용하겠습니다.
포트는 80
대상부분에서 호스트이름:localhost
포트는:자기가 포워딩한 포스트를 적어주면됩니다.
요게 좀 까다로울수 있는데: 일반적인 웹사이트는 80이고
저는 도커로 asp.net을 사용해서 7500포트를 열어사용중입니다.
조금 더 알아야할 내용:
역방향 프록시 규칙은,
소스: 들어오려는 주소
대상: 시놀로지에서 내보내는 포트의 내용
ex)
내이름.시놀로지.me:7500 로 접속되는 페이지가 있음
외부에서 소스주소를 치면 내이름.시놀로지.me:7500 로 접속되는 페이지를 보여라. 의 의미임.
곧 나야나 웹 DNS설정에서는 뒤에 포트가 달리는게 아님.
조금 더 알아야할 내용2:
나야나 웹 DNS 체크사항 2가지
웹DNS서비스 신청이 안되있는 도메인은 신청을 해야하고,
신청이 되어있는 도메인은 네임서버를 변경해야함.
웹DNS 주의사항 하단에 나와있음.
추가로 해야할일:
사용하고자하는 내용에 따라 포트 설정 찾아서
공유기에서 포트열어주기, 정해진 포트 사용하기
(시놀로지 포트열람)
이렇게 하시면 시놀로지쪽 DDNS 설정은 끝이 납니다.
요기까지 큰그림 정리를 해보자면
DSN Server라는 시놀로지 어플에서 설정해주는건 한번만 해주면 됩니다.
' 나 시놀로지에서 ddns사용할거야'라는 설정입니다.
역방향 프로시 설정은
각각 내가 붙여주고 싶은 이름을 붙여서 사용하게 만드는 구간입니다.
이후로는 역방향 프록시 설정과 포트열어주기, 공유기 포트열어주기를 해주시면됩니다.
꼭 3가지 다 진행하셔야합니다.
6. 도메인 업체 설정(인터넷나야나기준)
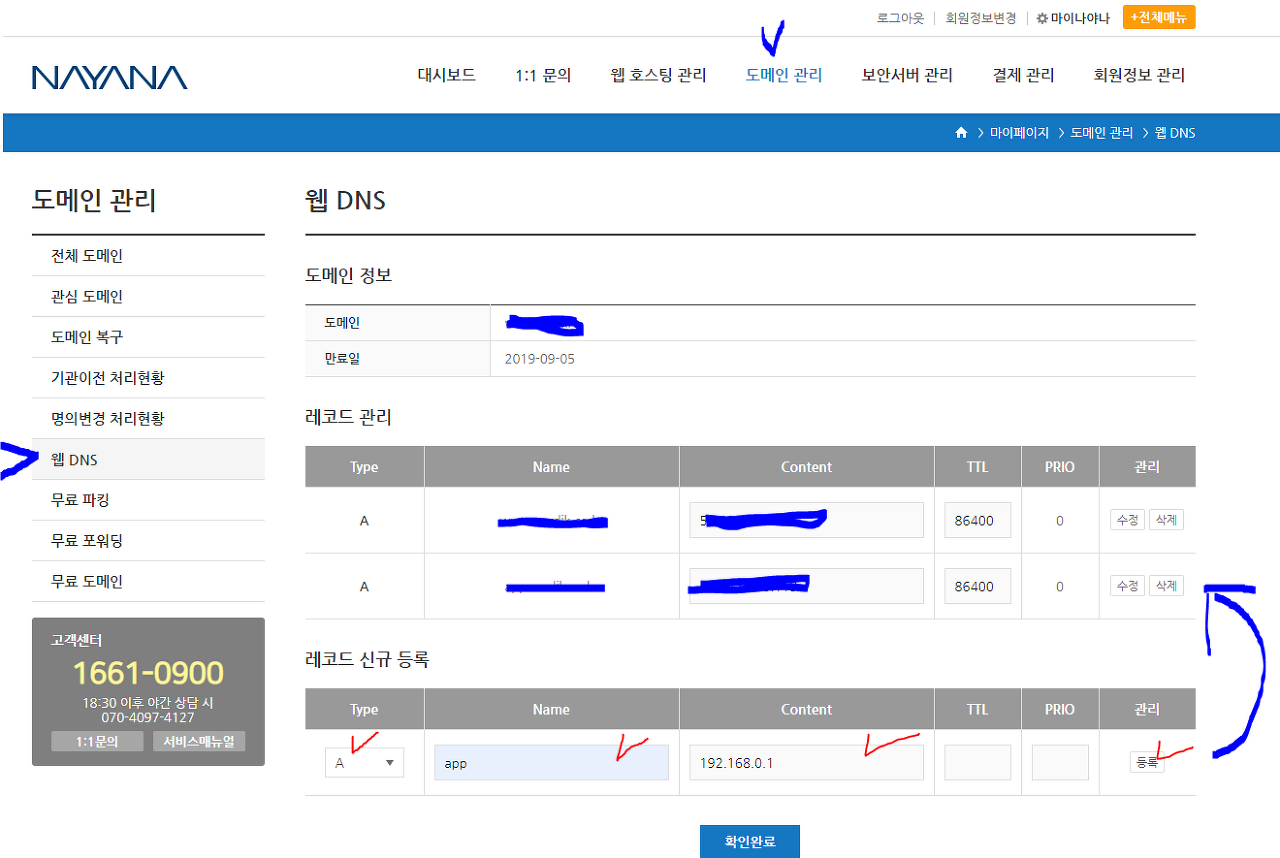
로그인후, 도메인관리,웹DNS에서
레코드 신규등록, type은 A, Name은 앞에 붙이려는 이름, content는 내 공인 ip 그후에 등록하면 위에 ttl과 prio가 알아서 잡힙니다.
7. 결과
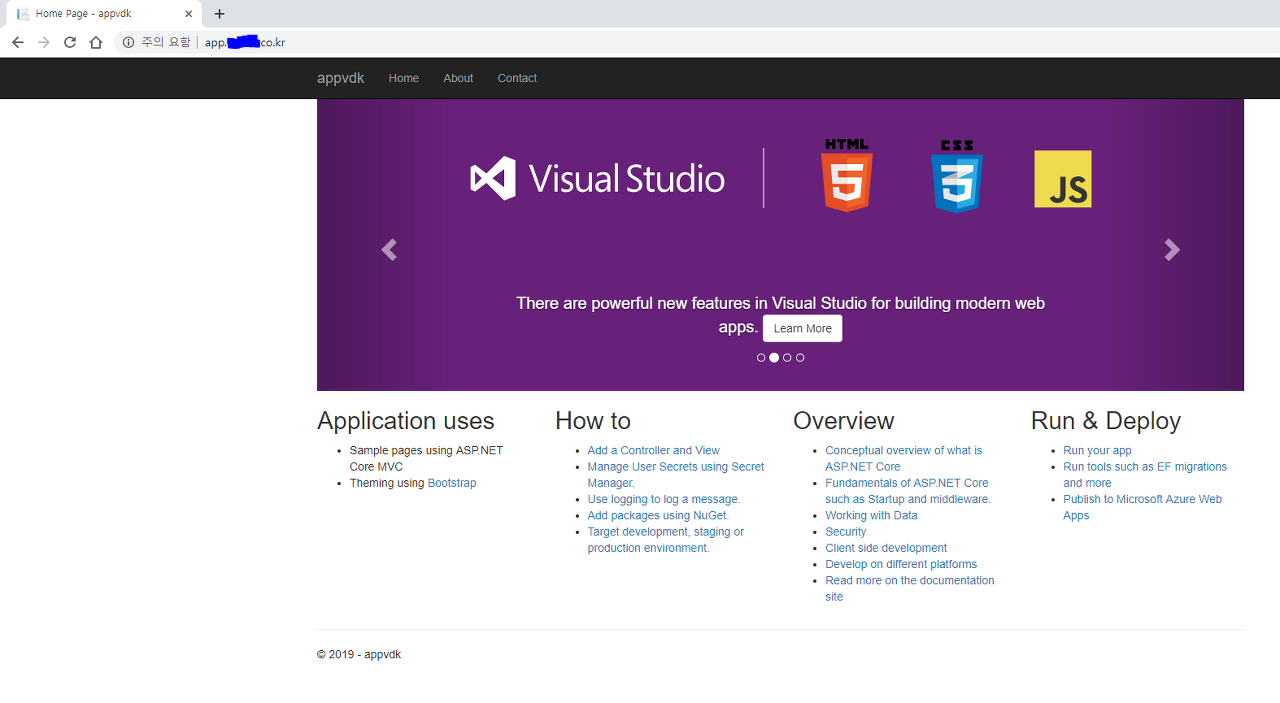
도커를 사용해서 7500포트로 포워딩한 asp.net사이트가 정상적으로 표시되고 있습니다.
처음에 제게 생긴문제가
제가 열어주려던 포트가 000.000.000.000:7500
7500포트 주소만 서브도메인으로 잡으려고 한참 삽질을 했는데,
그건 나중에 역방향 프록시에서만 설정해주면 되고,
도메인 자체를 DNS server에서 역방향 프록시를 사용할수 있게끔 준비작업을 해줘야한다는걸 알았습니다.
구분 동작으로 보자면
1) 도메인 구입
2) 공인 ip찾기
3) DSM에서
- DNS server앱에서 정방향, 역방향 설정
(요게 기본설정)
4) DSM에서 역방향 프록시 설정
(요게 상세컨트롤)
5) 도메인 사이트에서 웹DNS등록
이었던 것이었던 것이었슴돠!
결국 추가작업은 4,5번만 해주면 됩니다.
시놀로지와 SQL server관련한 댓글에 답을 못했었는데,
이렇게 복잡하고 길더라구요. 간단하게 말할 능력이 안되서 ㅎㅎㅎ
암튼...그 동안 쪽지랑 질문 주셨던 분들에게 도움이 됐으면 합니다.
둉~
'개발 도구와 언어 공부 > Synology, NAS, Docker' 카테고리의 다른 글
| DS Drive 동기화 (synology drive client) (1) | 2021.12.02 |
|---|---|
| 시놀로지 ubuntu 설치 방법2 with docker (0) | 2021.11.28 |
| 시놀로지 Ubuntu 설치하기 feat. 도커 + SSH로 Ubuntu 루트접속 하기 (1) | 2021.11.27 |
| MS Access + MySQL 연결 (로컬 or 시놀로지) ODBC (0) | 2021.11.18 |
| 유플러스 반기가 + NAS 셋팅(시놀로지 외부접속 해결방법) 공인 아이피 공유기로 불러오기 U+ 인터넷 (2) | 2021.02.15 |