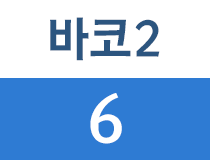

만들어 놓은 고객 테이블을 살펴 보겠습니다.
폼의 이름은 '고객등록'이 어울리겠군요.
오브젝트의 이름은 각 필드의 이름과 같게 만들겠습니다.
1. 폼 생성 하기
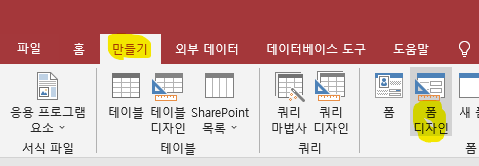
만들기 > 폼 디자인

위와 같은 빈폼이 열리고, 팝업을 '예' 로 만듭니다. (여기서 팝업 설정은 꼭 하셔야 하는 부분은 아닙니다.)

그리고 형식 탭에서 위와 같이 노란줄 친부분을 설정해줍니다.
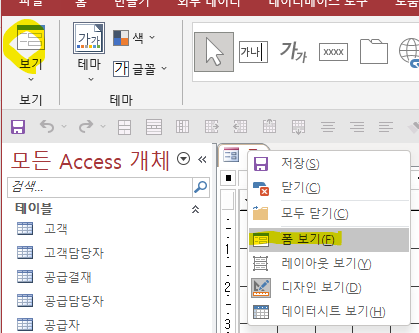
좌측 상단의 보기 또는 폼 보기를 누르시면 아래와 같은 깨끗한 폼을 볼 수 있습니다.

폼을 하나 더 만들어 팝업 설정만 한 폼과 비교해 보겠습니다.

쓰임에 맞춰 각각 필요한 기능들입니다만, 우리는 언바운드 형식으로 만들 예정이라 우선은 폼1과 같은 설정을 해서 진행할 예정입니다.
폼 1의 이름은 A샘플폼 이라고 이름을 바꿔주겠습니다. (ABC가나다 순으로 정렬되기 때문에 가장 위에 놓고 쓰면 조금 편합니다.)

폼1에 우클릭후 이름 바꾸기를 누르고, 이름을 변경합니다.
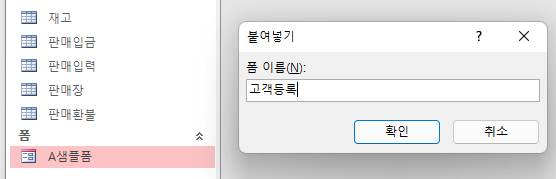
A샘플폼을 클릭하고 ctrl+c 후에 ctrl+v 하면 붙여넣기 창이 뜹니다. 이름을 고객등록이라고 적겠습니다.

디자인 보기로 열고, 필요한 오브젝트를 넣겠습니다.
우선은 버튼 4개가 필요합니다.
2. 오브젝트 생성하기
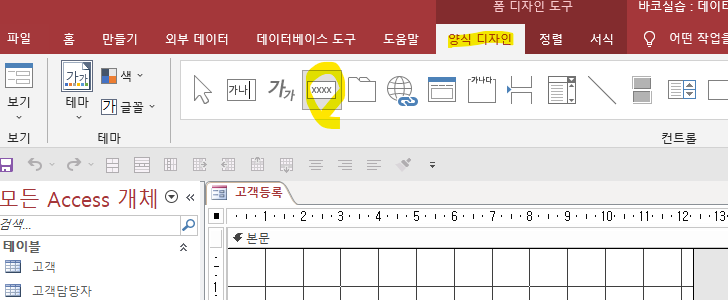
양식 디자인 탭에서 버튼(네모에 xxxx표시된것) 을 선택하면 마우스 포인터 모양이 변경됩니다.
폼 아무곳에나 클릭하면 버튼이 하나 생기고 명령 단추 마법사창이 뜹니다. 취소를 눌러줍니다.
이미 버튼은 생성이 됐고, 명령 단추 마법사는 이 버튼에 자동으로 코드를 심어주는 기능을 합니다만, 우리는 코드를 짜서 넣을 예정이라 자동 명령은 필요가 없습니다.


버튼 테두리에 주황색이 둘러져 있으면 선택이 된 상황입니다. 한번 복사를 하고 붙여 넣기를 연달아 합니다. (ctrl+c, ctrl+v, ctrl+v, ctrl+v ) 버튼 4개가 간단히 생성됩니다.
이제 버튼 4개를 한쪽으로 밀어 놓고, 텍스트 박스 오브젝트를 생성하겠습니다.

양식 디자인 탭에서 텍스트박스 오브젝트(가나|)를 클릭하고, 버튼 생성과 같은 방법으로 폼의 아무곳에나 하나를 생성뒤
복사해서 붙여 넣기로 진행합니다. 테이블의 필드가 9개 입니다. 9개를 만들겠습니다.


잠시 오브젝트가 무엇인지? 지금 여기에 사용하는 것들은 이름을 어떻게 부르는지 설명을 곁들이겠습니다.
3. 오브젝트란?

오브젝트: 폼 위에 눈으로 보이게 나타나는 것들 (상위 개념의 단어입니다.)
그 하위로
- 버튼
- 레이블(이름표)
- 텍스트 박스
- 리스트
등등 위 그림에서 파란색으로 박스 친부분과 파란 색 화살표로 그려 놓은 것들이 오브젝트들 입니다.
이 오브젝트들은 각각 고유의 기능을 가지고 있습니다만, 어떤 이벤트에 코딩을 어떻게 하냐에 따라서 또 다른 작업들을 할 수 있습니다.
보통의 상식으로 버튼은 누르면 뭔가를 행동할 것이고, 텍스트 박스는 뭔가 글자를 적는 곳입니다.

우리가 가장 많이 접하는 오브젝트 입니다. 위의 그림에서 아이디와 비밀번호는 텍스트 박스로 구성되어 있고
로그인 버튼은 버튼으로 구성되어 있습니다.
4. 레이블 수정 방법
필드 이름에 맞게 레이블을 우선 고쳐놓겠습니다.
레이블의 내용을 바꾸는 방법은 두가지가 있습니다.

레이블을 선택하면 주황색 테두리가 둘러지고
- 주황색 테두리가 둘러진 레이블을 한번 더 클릭하면 내용을 수정할 수 있게 바뀝니다.
- 다른 방법은 주황색 테두리가 둘러진 상태에서 우측에 속성시트 > 형식 > 켭션의 내용을 수정해주는 방법입니다.
위의 두가지 방법으로 아래의 필드 이름으로 레이블의 내용을 바꾸겠습니다. (중간에 레이블 사이즈가 커진다고 걱정안하셔도 됩니다. 이어지는 내용에서 정리를 할 예정입니다.)


위의 그림과 같이 레이블을 수정해주시고, 사이즈에 따라 자리를 잡고 크기를 변경하겠습니다.
5. 레이블(오브젝트) 이동과 크기 변경

레이블은 텍스트 박스와 한 쌍을 이룹니다.
레이블의 예를 통해서 오브젝트의 이동과 크기 변경을 알려드리겠습니다.
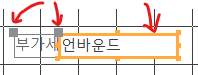
빨간 화살표 친곳에 마우스를 가져다 대면, +모양의 화살표가 생기면서 이동이 가능해집니다.
왼쪽에 회색 네모 부분은 각각 움직일 수 있고, 오른쪽 상자 부분에 마우스를 대고 움직이면 페어를 이룬(쌍을 이룬) 레이블과 텍스트 박스는 같이 움직입니다.
지금 보니 빠른 실행에 한가지를 잊었었네요, 저번 편에서 했던대로 노란 줄친 4가지를 추가해줍니다.
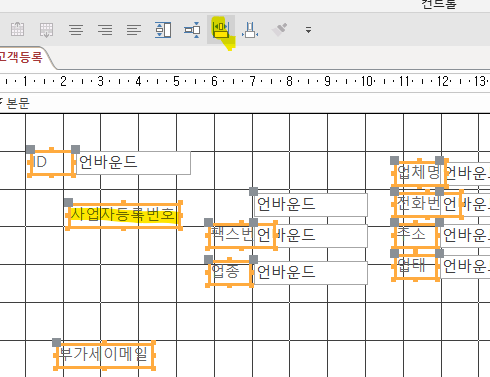
컨트롤을 누른 상태에서 레이블만 클릭하고, 가장 넓은 너비에 맞춤을 선택하면
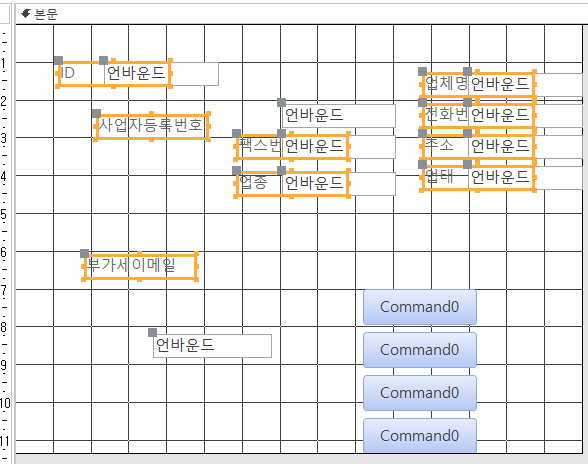
전부 같은 사이즈로 변경됩니다.

* 대표명이 필요하네요. 텍스트박스로 오브젝트 하나 추가하고 테이블에 대표명(짧은 텍스트)을 추가하겠습니다.
위와 같이 대강의 필드 사이즈를 생각해서 텍스트 박스 사이즈를 조정한후 레이아웃을 사용해서 정리를 하겠습니다.
동영상 참고해주세요.
이제 마음대로 폼 레이아웃을 잡고 디자인을 해봅시다.
[이전 글]: 바코2://#5. MS-Access 리본메뉴 설정 과 참조 설정
[다음 글]: 바코2://#7. 입력 폼 만들기 (2)
'바보처럼 코딩하기 > 바보처럼 코딩하기 ver.2' 카테고리의 다른 글
| 바코2://#8. FE와 BE의 연결 작업, 코딩 시작! Null (0) | 2021.12.21 |
|---|---|
| 바코2://#7. 입력 폼 만들기 (2) (0) | 2021.12.21 |
| 바코2://#5. MS-Access 리본메뉴 설정 과 참조 설정 (0) | 2021.12.20 |
| 바코2://#4. DB에 사용할 초기 테이블 완성하기 (0) | 2021.12.20 |
| 바코2://#3. 업무 패턴 관찰과 이벤트 눈치 채기 + 테이블 작성 시작 (0) | 2021.12.17 |